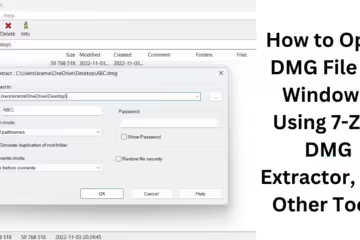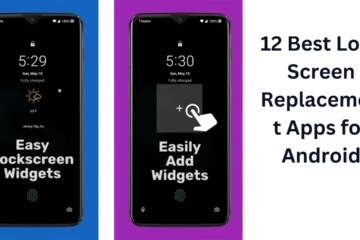Don’t fall for the misinformation being spread by some influencers on social media claiming that Windows 11’s Notepad app requires a Microsoft account to use. This claim is completely false. In a statement to Windows Latest, a Microsoft support official clarified that it is not mandatory to set up a Microsoft account to use Notepad.
An X (Twitter) user, TheBobPony, had claimed that Notepad can no longer be used without signing in with a Microsoft account. The claim turned out to be false, which was noticed by thousands of users on Elon Musk’s social media platform. At the time of writing, there was no community note on his post either.
I use Notepad regularly as it is quite useful and has improved in recent years, especially in 2024. Notepad now includes tabs, a built-in spell checker, a feature to search for words on Bing.com and a new settings page that lets you control Notepad the way you need it.
I’m only highlighting some of the big changes, but if you compare Windows 11’s Notepad to the Windows 10 version, you’ll find many smaller improvements as well.
Apart from these quality improvements, Notepad also adds a “Rewrite” feature that lets you rewrite your content using ChatGPT, change the tone, and lengthen or shorten sentences so it match your writing style. However, there’s no ‘Prompt’ button, so you can’t change the overall direction of the content.
Notepad’s “Rewrite” feature is based on Microsoft’s AI credit system, so it doesn’t work unless you’re signed in to a Microsoft account. This is a fair bet, as Microsoft needs to limit abuse and track usage.
As shown in the screenshot above, as soon as you click the “Rewrite” button in Notepad, you are asked to sign in to a Microsoft account. Microsoft notes:
“Sign in with your Microsoft account to use Rewrite and its features. When you sign in, Microsoft will collect information about your requests for AI security and privacy purposes.”
A Microsoft 365 subscription is also required to use this feature, which now includes Copilot. If you don’t have an existing subscription, you’ll see a “View Plans” button.
I asked Microsoft if they plan to make a Microsoft account mandatory for regular Notepad use, and the company denied such rumors.
Microsoft clarified that they are not planning to make a Microsoft account mandatory, and when you use Notepad on Windows 11, your data is not sent to their servers. Notepad is completely private and secure.
However, if you subscribe to Microsoft 365, click the “Rewrite” button, sign in to a Microsoft account, and rewrite sentences using AI, the selected sentences will be scanned by the AI for security and privacy purposes.
It is also worth noting that the AI-enabled Notepad is not available to all users right now and is being released in a phased manner. For privacy reasons, the feature is not yet available outside the United States, especially in European countries.
Want to grow your website visibility organically contact us now
Want to grow your business organically contact us now
Frequently Asked Questions (FAQ)
1. Does Windows 11 Notepad require a Microsoft account to use?
No, Microsoft has clarified that Notepad does not require a Microsoft account. You can use it without any sign-in.
2. Why did the rumor spread on social media that Notepad requires a Microsoft account?
An X (Twitter) user, TheBobPony, claimed that Notepad no longer works without a Microsoft account, but this claim turned out to be false. Microsoft has called it misinformation.
3. Are new features added to Notepad?
Yes, Windows 11 Notepad now includes tabs, a spell checker, Bing search, and a new settings page. These improvements make it more useful.
4. What is the “Rewrite” feature and how does it work?
“Rewrite” is a new feature powered by ChatGPT. It lets you rewrite your content, change the tone, and adjust the length of sentences.
5. Is a Microsoft account required to use the “Rewrite” feature?
Yes, the “Rewrite” feature is based on Microsoft’s AI credit system and requires signing in to a Microsoft account to use it.
6. Is my data sent to Microsoft’s servers when I use Notepad?
No, if you’re using Notepad normally, your data is not sent to Microsoft’s servers. However, if you use the “Rewrite” feature, the sentences you select are scanned by AI for security and privacy purposes.
7. Is the AI-enabled version of Notepad available to all users?
No, the AI-enabled Notepad is not available to everyone yet and is being released in a phased manner. This feature is currently available only in certain regions.