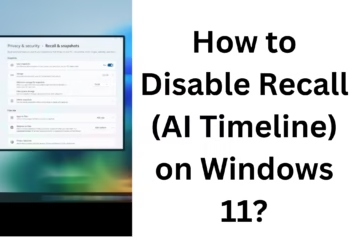Sometimes a black screen issue occurs while using YouTube, causing the video not to show but the audio can play. This problem can occur due to many reasons, such as browser settings, internet connection, hardware issues, or YouTube’s server issues. In this article, we will discuss effective measures to fix the YouTube black screen issue.
1. Clear browser cache and cookies
This problem can occur due to cache and cookies stored in the web browser. To fix it:
Go to Google Chrome and click on the three dots.
Go to More Tools → Clear Browsing Data.
Select “Cached images and files” and “Cookies and other site data”.
Click on “Clear Data”.
2. Check the Internet connection
One of the reasons why YouTube videos won’t load can be a slow or unstable internet connection. To fix this:
Restart the Wi-Fi router and reconnect.
Check your internet speed with Speedtest (Speedtest.net).
Switch to mobile data or another network to see if that solves the problem.
3. Update the browser
An outdated or unsupported browser can cause YouTube video loading problems.
Install the latest version of Google Chrome, Firefox or Edge.
To manually update the browser, go to Settings → About Chrome.
If a new update is available, click “Update” and restart the browser.
4. Disable hardware acceleration
Sometimes hardware acceleration settings can prevent YouTube videos from loading correctly. To turn it off:
Go to Chrome Settings → Advanced → System.
Turn off the “Use hardware acceleration when available” option.
Restart the browser and check the problem again.
5. Check YouTube server status
YouTube servers can sometimes go down, causing videos to not load. Check YouTube’s live status by visiting a website like Downdetector. If YouTube is down, you’ll have to wait.
6. Disable extensions and ad-blockers
Browser extensions, especially ad-blockers, can interfere with YouTube video playback. To fix this:
Go to Chrome → Extensions.
Disable ad-blockers or other extensions.
Reopen YouTube and play the video.
7. Disable VPN and proxies
VPN or proxies can cause problems accessing YouTube content. To fix this:
Turn off the VPN and then open YouTube.
Go to Windows Settings → Network & Internet → Proxy and enable “Automatically detect settings”.
8. Update YouTube app (for mobile users)
If a YouTube video is showing a black screen on mobile, then:
Go to the Google Play Store or Apple App Store.
Update the YouTube app.
Force-stop the app and restart it.
9. Disable HTML5 player
YouTube uses HTML5 player by default. To disable it if the problem persists:
Install the “Disable HTML5 Autoplay” extension in Chrome.
Play the video again.
10. Restart computer and mobile
Sometimes restarting solves minor issues automatically.
Turn off mobile/laptop completely and turn it on after a few seconds.
Open YouTube and see if the problem is solved.
Conclusion
YouTube video black screen issues can occur due to many reasons, but the 10 solutions above can help fix it.
If the problem persists, visit the YouTube Help Center for more information.
Want to grow your business organically contact us now
Faq’s for fixing the YouTube video black screen issue
1. Clear browser cache and cookies
This problem may arise due to cache and cookies stored in the web browser. To fix it:
Go to Google Chrome and click on the three dots.
Go to More Tools → Clear Browsing Data.
Select “Cached images and files” and “Cookies and other site data”.
Click on “Clear Data”.
2. Check the Internet connection
One of the reasons why YouTube videos are not loading may be a slow or unstable internet connection. To fix it:
Restart the Wi-Fi router and reconnect.
Check the internet speed with Speedtest (Speedtest.net).
Switch to mobile data or another network to see if the problem is solved.
3. Update browser
An outdated or unsupported browser may cause YouTube video loading problems.
Install the latest version of Google Chrome, Firefox or Edge.
To manually update the browser, go to Settings → About Chrome.
If a new update is available, click “Update” and restart the browser.
4. Disable hardware acceleration
Sometimes hardware acceleration settings can prevent YouTube videos from loading correctly. To turn it off:
Go to Chrome Settings → Advanced → System.
Turn off the “Use hardware acceleration when available” option.
Restart the browser and check the issue again.
5. Check YouTube server status
YouTube servers can sometimes go down, causing videos to not load. Check YouTube’s live status by visiting a website like Downdetector. If YouTube is down, you’ll have to wait.
6. Disable extensions and ad-blockers
Browser extensions, especially ad-blockers, can interfere with YouTube video playback. To fix this:
Go to Chrome → Extensions.
Disable ad-blockers or other extensions.
Reopen YouTube and play the video.
7. Disable VPN and proxy
VPN or proxy can cause problems accessing YouTube content. To fix this:
Turn off the VPN and then open YouTube.
Go to Windows Settings → Network & Internet → Proxy and enable “Automatically detect settings”.
8. Update YouTube app (for mobile users)
If YouTube videos are showing a black screen on mobile, then:
Go to the Google Play Store or Apple App Store.
Update the YouTube app.
Force stop the app and then restart it.
9. Disable HTML5 player
YouTube uses HTML5 player by default. If the problem persists, to disable it:
Install the “Disable HTML5 Autoplay” extension in Chrome.
Play the video again.
10. Restart the computer and mobile
Sometimes restarting solves minor problems automatically.
Turn off the mobile/laptop completely and turn it on after a few seconds.
Open YouTube and see if the problem is solved or not.