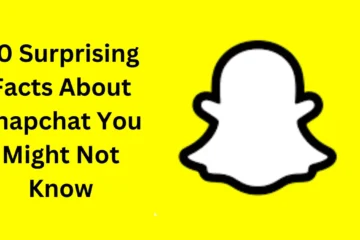If you have a Windows laptop, you may know the keyboard has a ‘Function Key‘. The Function Key is written (FN) and performs specialized tasks when pressed with F1, F2, F3, etc.
The function key is not only restricted to laptops; It is also available on Bluetooth keyboards. However, the functionality of the Fn key might differ depending on the keyboard brand.
Function(Fn)Key on Keyboard
If you only press the F1, F2, and F3 keys on your keyboard, it will perform basic functions. For example, choosing a folder and pressing the F2 button will allow you to rename it. Likewise, pressing the F5 key will refresh the desktop.
Modern laptops and keyboards now have a dedicated Function (Fn) key that temporarily gives you access to special features and disables the original functionalities of function keys such as F1, F2, and F12 keys.
For example, pressing the F2 and Fn keys will open the email service instead of renaming a file. Similarly, pressing the Fn+F5 keys together will open the music player rather than refresh a window. The settings & features might differ depending on your laptop brand.
How to use Function Keys Without Pressing Fn (Windows 10/11)
If you don’t want to press the double keys (Fn key + F1, Fn Key + F2) and want to work with actual function keys, you need to disable the Special features your laptop or keyboard offers.
Below, we have shared a detailed guide on using the Function key without pressing the FN key on Windows.
1. Turn on the Fn Lock Key
Use a specific keyboard shortcut if your Windows laptop or keyboard has an FN lock key. The Fn Lock key is the fastest way to disable the Function (Fn) key.
If you disable the Fn key on your keyboard, the function keys (F1, F2, F3) will perform standard functions rather than using the special features.
Look at your keyboard and locate a dedicated Fn Lock key. The key will have a lock symbol with an FN written over it. If your Windows 10/11 laptop or keyboard has a dedicated FN lock key, press the Fn key + Fn Lock key to disable the special features.
Once disabled, you can use the Function keys’ default features, such as F1, F2, F4, and so on, without pressing the Fn keys.
2. Make Changes to the UEFI or BIOS settings
If your laptop manufacturer offered you a keyboard manager app to enable/disable the Fn key, you do not need to implement this method. However, if there is no option to disable the function key features, you need to make some changes to the BIOS or UEFI settings.
Firstly, you need to enter your computer’s BIOS settings. To do that, reboot your PC, and before the logo screen appears, press the F2 or F10 button.
This will open the BIOS setting. Please note that the shortcut to open BIOS settings may vary depending on the manufacturers. Some may need to press the ESC button to enter the BIOS settings; in some cases, it may be the F9 or F12 buttons.
Once you enter the BIOS settings, move to the Advanced tab and choose the function key behavior. Set ‘Function key’ under the Function key behavior.
IMPORTANT: Please be careful while changing the BIOS or UEFI settings. Any wrong setting could mess up your computer/laptop. Please make certain to backup your essential files before playing with the BIOS settings on a computer.
What if your keyboard doesn’t have an Fn key?
If your keyboard doesn’t have a dedicated FN key, you probably have a different keyboard layout.
The FN key is found mainly on laptops and compact keyboards but not on every keyboard. If your keyboard does not have the FN key, there are still ways to access the secondary functions printed on it.
For instance, many keyboards without the FN key use specific key combinations to activate the secondary functions. They usually require pressing two or more keys at the same time, like ‘CTRL’ + ‘SHIFT’ + ‘ALT’.
You can read your keyboard manual or visit the manufacturer’s website to learn the specific key combinations. Third-party key mapping tools also let you configure your keyboard and access the secondary functions without the BN key.
Here are the ways to disable the FN key on Windows. If you need further help on this subject, let us know in the comment box below.