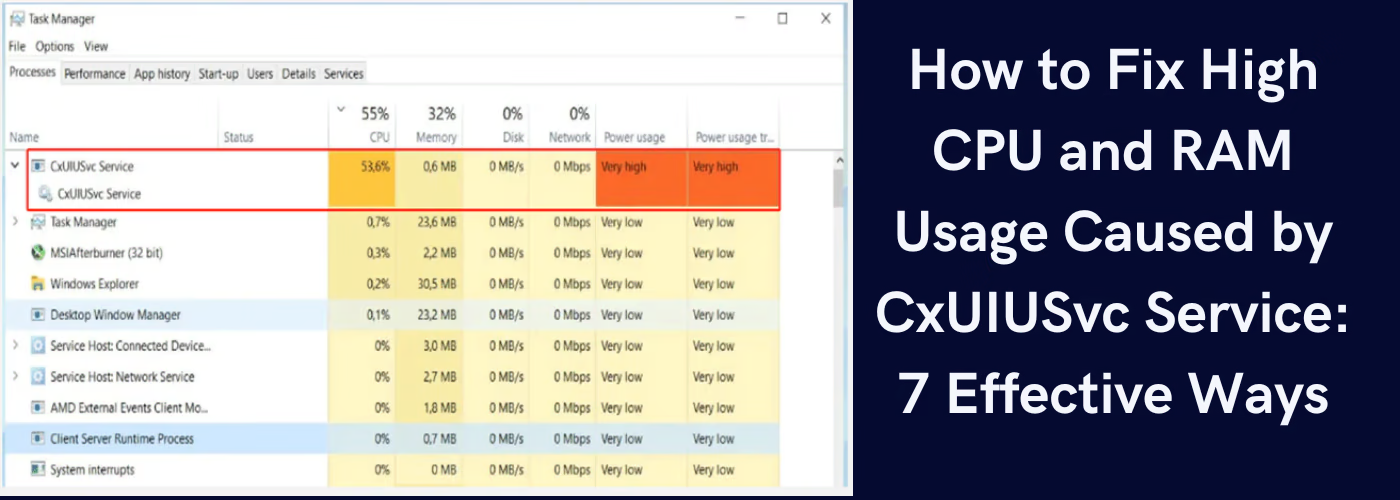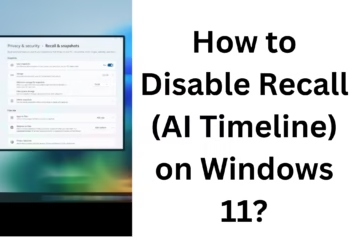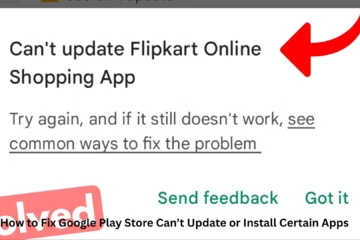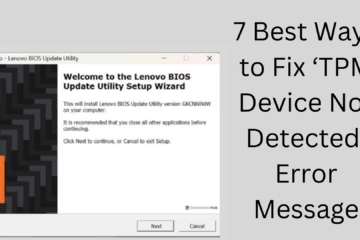CxUIUSvc is a service that can cause high CPU and RAM usage on some systems. If your computer is experiencing this problem, try the following seven methods to fix it.
1. Temporarily Stop the CxUIUSvc Service
You can temporarily stop the high CPU and RAM usage of CxUIUSvc to stop it immediately. To stop this service:
1. Open Task Manager.
2. Click the CxUIUSvc service in the Processes tab and select End Task.
2. Manage Startup Programs
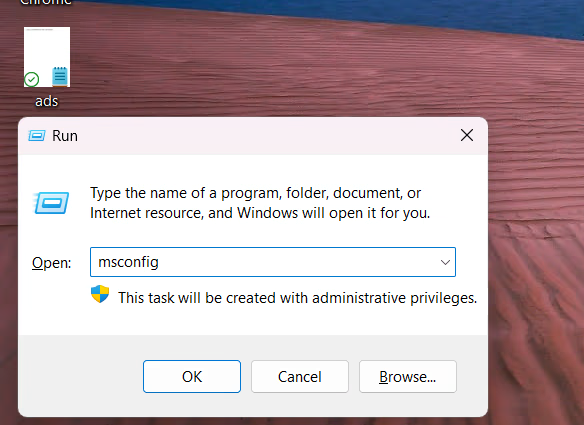
The cause of the high CPU usage of CxUIUSvc may be programs active in a startup. To manage them:
1. Press Windows + R and type msconfig.
2. Go to the Startup tab and disable unnecessary programs.
3. Update drivers
Outdated drivers can affect the CxUIUSvc service. To update drivers:
1. Open Device Manager.
2. Update the required drivers or use Windows Update.
4. Uninstall CxUIUSvc (if necessary)
If CxUIUSvc continues to cause high CPU, you can consider removing it from the system. To uninstall:
1. Go to Settings > Apps.
2. Find and uninstall programs related to CxUIUSvc.
5. Check for Windows updates
Windows updates can also help fix high CPU usage. To update Windows:
1. Go to Settings > Update & Security.
2. Install available updates and restart the system.
6. Change power settings
Changing power settings can optimize CPU performance. To do this:
1. Go to Control Panel > Power Options.
2. Select High Performance or Custom Settings.
7. Adjust Windows Virtual Memory
Adjust virtual memory to reduce RAM usage. To do this:
1. Go to Control Panel > System > Advanced System Settings.
2. Adjust Virtual Memory in Performance Settings.
By trying these methods, you can reduce your system’s high CPU and RAM usage and improve your computer’s performance.
FAQs (Frequently Asked Questions)
1. What is the CxUIUSvc service?
CxUIUSvc is a background service that is used by some programs and drivers, but sometimes it can put a heavy load on the system’s CPU and RAM.
2. Is it safe to turn off the CxUIUSvc service?
Yes, it is safe to turn it off but note that it may cause problems with the functioning of some programs or hardware. If it is necessary to turn it off temporarily, you can do it by going to Task Manager and End Task.
3. How can the CxUIUSvc service be completely uninstalled?
Go to Settings > Apps and find the program that uses CxUIUSvc, then uninstall it. However, keep in mind that doing so may affect the functionality of that program.
4. What methods are best to reduce the high CPU usage of the CxUIUSvc service?
Updating drivers, installing Windows updates, disabling startup programs, and changing Power Settings to High Performance are some effective methods.
5. Can Windows updates help reduce CPU usage?
Yes, Windows updates sometimes include bug fixes and optimizations that can improve system performance and reduce CPU usage.
6. What to do if CxUIUSvc is causing a system slowdown?
Try the above-mentioned methods like temporarily stopping the service, updating drivers, and adjusting virtual memory.