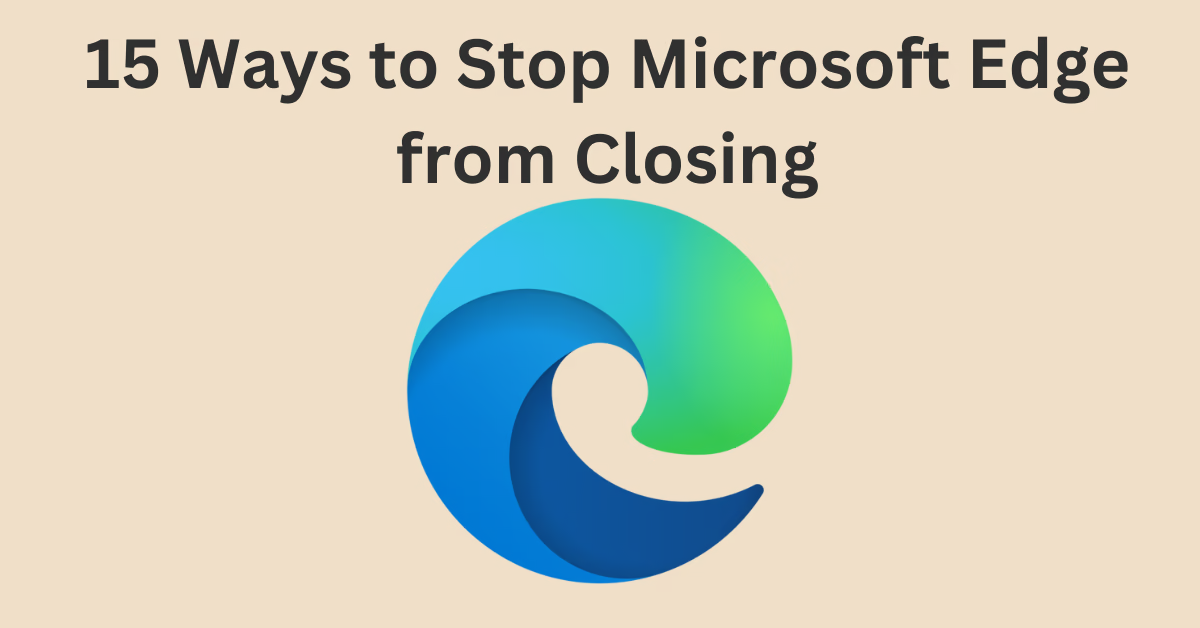Microsoft Edge is a popular browser on Windows, but at times users face the problem of its sudden closing or crashing. This problem can interrupt your work, but there is nothing to worry about. Here we are sharing 15 simple and effective methods that can help solve the crashing problem of Microsoft Edge. Let’s know these solutions in detail.
1. Clear browser cache and cookies
The high amount of cache and cookies accumulated in the browser can cause Edge to slow down and sometimes crash. To fix this, follow the following steps:
Open Edge and go to Settings > Privacy, search, and services.
Click Clear browsing data.
Select a time range and check the cache and cookies.
Click the Clear Data button.
2. Update Edge
Older versions may have bugs and issues that are fixed in new updates. So always keep Edge updated to the latest version:
Open Edge and go to Settings > About Microsoft Edge.
It will automatically check for updates and install them if available.
3. Restart the computer
Sometimes temporary system issues can cause Edge to crash. Restarting your computer can resolve such issues.
4. Disable browser extensions
Excessive and unwanted extensions can also cause the browser to crash. To disable them temporarily:
Go to Settings > Extensions.
Disable all extensions and see if the problem resolves.
5. Update graphics drivers
Sometimes outdated or damaged graphics drivers can also cause browser crashes. To fix it:
Open Device Manager.
Click on Display adapters and update the driver.
6. Check software compatibility
There are some third-party software that are not compatible with Microsoft Edge. Uninstall such software and try running Edge again.
7. Reset Edge
If the problem persists, you can reset Edge, which will restore all settings to default:
Go to Settings > Reset Settings.
Click Reset to restore settings to their default values.
8. Scan for viruses and malware
Viruses or malware can also cause browser crashes. Scan your system with a good antivirus software and remove the viruses.
9. Check for software updates
Updating Windows OS regularly resolves many issues. Follow these steps:
Go to Settings > Update & Security.
Check for updates and install all available updates.
10. Reinstall Edge
Sometimes uninstalling and reinstalling Edge also fixes issues. For this:
Go to Apps > Apps & features.
Find and uninstall Microsoft Edge.
Then download and reinstall it from the Microsoft website.
11. Check system files
Sometimes system files can get corrupted, causing Edge to crash. Use SFC scan to fix it:
Open Command Prompt (Admin).
Type `sfc /scannow` and press Enter.
12. Turn off hardware acceleration
Turning off hardware acceleration sometimes resolves the crash issue. To turn it off:
Go to Settings > System > Performance.
Turn off the Stop using the hardware acceleration option.
13. Reset Flags in Edge
To fix any incorrect settings from the Flags settings:
Type edge://flags in the address bar and press Enter.
Click Reset all flags to default.
14. Clear web content
Clearing some web content like auto-fill data, passwords, etc. can also help:
Go to Settings > Privacy, search, and services > Clear browsing data.
Select and clear the relevant data.
15. Contact Microsoft Support
If Edge still crashes after trying all the above solutions, contact Microsoft Support and explain your problem.
Conclusion
Microsoft Edge crashing can be an annoying problem for users, but here we have listed 15 simple and effective solutions that can help you fix it easily. Steps like clearing cache and cookies, keeping the browser updated, disabling extensions, and turning off hardware acceleration can improve your browser’s performance and prevent it from crashing. If all these solutions don’t work, contacting Microsoft Support may be the best option.
Frequently Asked Questions (FAQ)
Question 1: Why is Microsoft Edge crashing repeatedly?
Answer: There are many reasons behind Microsoft Edge repeatedly crashing, such as cache, cookie accumulation, outdated browser versions, graphics driver issues, and viruses. Various measures can be used to solve these problems, such as clearing the cache, updating drivers, or performing a virus scan.
Question 2: Will resetting Microsoft Edge keep my data safe?
Answer: Resetting Microsoft Edge will revert some of your settings to default, but your bookmarks and saved passwords will remain safe. Still, it is always better to back up data as a precaution.
Question 3: What is the benefit of turning off hardware acceleration?
Answer: Turning off hardware acceleration can reduce your browser’s workload, which can improve performance on older or low-power devices and reduce crashing issues.
Question 4: How to check the latest version of Microsoft Edge?
Answer: You can check the latest version of your browser by going to Settings > About Microsoft Edge in Microsoft Edge and installing an update if one is available.
Question 5: What to do if the above solutions don’t work?
Answer: If the problem with Edge persists after all these solutions, the best option is to contact Microsoft Support. They can help provide a solution to your specific issues.