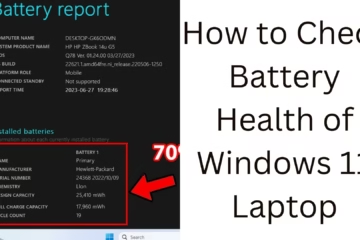Windows Efficiency Mode is a useful feature provided by Microsoft that aims to reduce the resource usage of background applications. However, sometimes this feature can have a negative impact on your system performance. If you want to turn it off, in this guide we will explain the procedure in detail.
What is Windows Efficiency Mode?
Windows Efficiency Mode is a feature that controls the energy consumption of the CPU. It helps your device’s battery last longer, but for some users it can slow down the system speed.
Ways to Turn Off Efficiency Mode
1. Turn Off Efficiency Mode Using Task Manager
1. Open Task Manager
Press Windows + X and select “Task Manager”.
You can also open it with Ctrl + Shift + Esc.
2. Go to the Processes tab
Here will be a list of all the applications and processes that are running on your system.
3. Check Efficiency Mode
Right-click on the application whose Efficiency Mode you want to turn off.
Go to the “Efficiency Mode” option. If it is enabled, uncheck it.
4. Confirm the changes
Once this process is complete, Efficiency Mode will be turned off for that application.
2. Turn Off Efficiency Mode from Settings app
1. Open Settings
Press Windows + I.
Go to the “System” tab.
2. Go to Battery Saver option
Go to the “Power & Battery” section.
Adjust the “Battery Saver” settings.
3. Turn Off Efficiency Mode
There will be an option to disable Efficiency Mode.
Turn it off and save the changes.
3. Use Group Policy Editor
1. Open Group Policy Editor
Press Windows + R, type “gpedit.msc” and press Enter.
2. Adjust the policy
Go to “Computer Configuration” > “Administrative Templates” > “System”.
Select the “Power Management” option.
3. Turn Off Efficiency Mode
From here you can disable the Efficiency Mode.
4. Turn Off Efficiency Mode via Registry Editor
> Warning: Be careful while making changes to the registry. Wrong changes may cause problems in the system.
1. Open Registry Editor
Press Windows + R, type “regedit” and press Enter.
2. Navigate the path
Go to “HKEY_LOCAL_MACHINE\SYSTEM\CurrentControlSet\Control\Power“.
3. Change Efficiency Mode Value
Find the DWORD value named “Attributes“.
Change its value from 1 to 0.
4. Restart System
Restart the system for the changes to take effect.
Benefits of Turning Off Efficiency Mode
1. Improved Performance
Resources being used by background applications will be released.
2. Improvements in gaming and multi-tasking
More CPU power will be available for high-performance tasks.
3. Improved user experience
Reduce lag and slow system response.
Possible disadvantages of Efficiency Mode
1. Increased energy consumption
Battery may drain quickly.
2. System overheating
Prolonged use may cause the system to heat up.
When to turn off Efficiency Mode?
When you are gaming, video editing, or performing high-performance tasks.
If your system is slowing down due to Efficiency Mode.
In situations that do not rely on battery.
Conclusion
Efficiency Mode is a useful feature, but it is not suitable for everyone. By following the above methods, you can easily turn it off and make the most of your system.
FAQ: Frequently asked questions about Windows Efficiency Mode
Question 1: What is Windows Efficiency Mode?
Answer: It is a feature that limits CPU consumption of background applications, thereby increasing battery life and saving energy.
Question 2: When do you need to turn off Efficiency Mode?
Answer:
When your system is slowing down.
During gaming, video editing, or high-performance tasks.
When battery dependence is low.
Question 3: What is the simplest way to turn off Efficiency Mode?
Answer: The simplest way is to use Task Manager. Right-click on the process and uncheck Efficiency Mode.
Question 4: Will turning off Efficiency Mode affect the battery?
Answer: Yes, turning off Efficiency Mode may drain the battery faster as the CPU will consume more energy.
Question 5: Can I turn off Efficiency Mode permanently?
Answer: Yes, you can turn it off permanently using the Group Policy Editor or the Registry Editor.
Question 6: In which Windows versions is Efficiency Mode available?
Answer: This feature is available in some versions of Windows 10 and Windows 11.
Question 7: Does Efficiency Mode apply to every application?
Answer: No, it only applies to certain applications running in the background.
Question 8: What is the effect of turning Efficiency Mode on or off on the system?
Answer:
Turning it on: Reduces power consumption and increases battery life.
Turning it off: Improves system performance, but may drain the battery faster.
Question 9: Does administrative access need to be given to turn off Efficiency Mode?
Answer: Yes, administrative access is required to make changes via Task Manager, Group Policy Editor, or the Registry Editor.
Question 10: Do I need to restart the system after turning off Efficiency Mode?
Answer: Making changes via Task Manager does not require a restart. However, a system restart may be necessary after using the Registry Editor or Group Policy Editor.