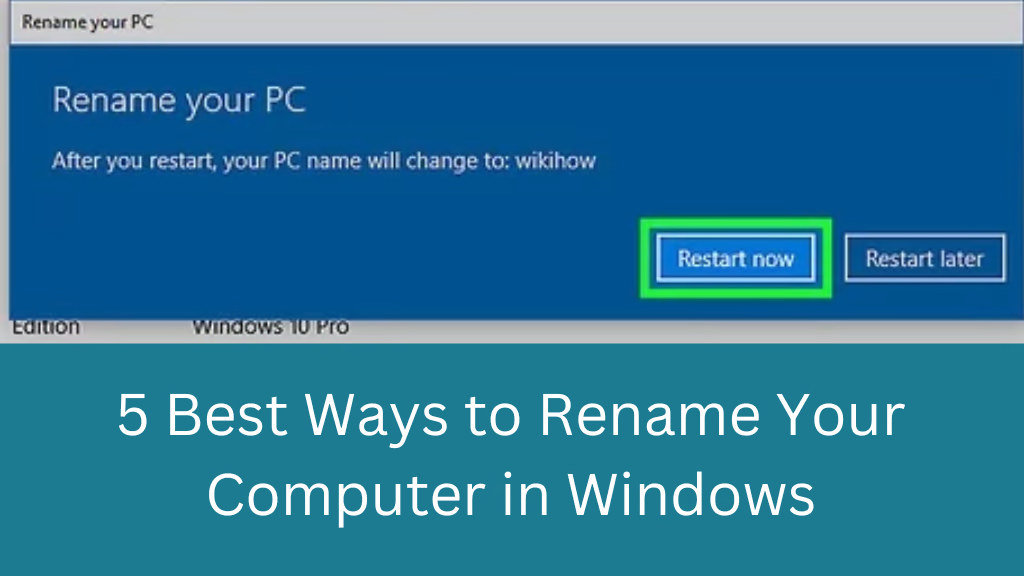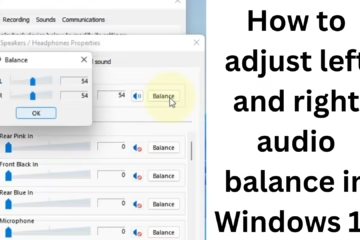Changing a computer’s name becomes necessary sometimes, whether you want to do so for personal identification or to identify your system separately in a network. This process is quite easy in Windows and can be done in various ways. Below we will discuss in detail the 5 best ways to rename a computer in Windows.
1. Rename using System Settings
The system settings of Windows provide you with a simple way to rename your computer. This method is especially suitable for users who prefer using the GUI (Graphical User Interface).
Steps:
1. Open the Start menu and go to Settings.
2. Click on the System option.
3. Select the About section from the left.
4. Click on the Rename this PC button under the Device name section.
5. Enter the new name and press the Next button.
6. Restart the computer so that the change can take effect.
This method is easy and can be applied to all Windows versions.
2. Rename using the Control Panel
The Control Panel is a reliable option for users of older versions of Windows.
Steps:
1. Open the Start Menu and search for Control Panel.
2. Click on System and Security and then select System.
3. Click on the Change Settings option from the right side.
4. In the System Properties window, go to the Computer Name tab.
5. Click on the Change button.
6. Enter the new computer name and press OK.
7. Restart the computer.
This method is suitable for users who are working on Windows 7 or 8.1.
3. Rename using Command Prompt (CMD)
Using the Command Prompt is more suitable for technical users, who are comfortable with the command line interface (CLI).
Steps:
1. Open the Start Menu and run Command Prompt as administrator.
2. Enter the following command:
“`bash
WMIC computersystem where name=”%computername%” call rename name=”NewName”
“`
(Here replace `NewName` with your new computer name.)
3. Press Enter.
4. Restart the computer so that the change can take effect.
This method of Command Prompt is fast and effective.
4. Rename using PowerShell
Windows PowerShell is a powerful tool that allows you to perform advanced tasks.
Steps:
1. Open the Start Menu and run PowerShell as administrator.
2. Enter the following command:
“`powershell
Rename-Computer -NewName “NewName” -Force
“`
(Here replace `NewName` with your new computer name.)
3. Press Enter.
4. If necessary, restart your system.
Rename using PowerShell is suitable for advanced users.
5. Rename using Registry Editor
This method is for users who are comfortable working with the registry. However, caution must be taken while performing it as incorrect registry editing may cause system problems.
Steps:
1. Press Win + R to open the Run dialog box.
2. Type regedit and press Enter.
3. Go to the following path:
“`
HKEY_LOCAL_MACHINE\SYSTEM\CurrentControlSet\Control\ComputerName\ActiveComputerName
“`
4. Double-click ComputerName from the right side.
5. Enter the new computer name and press OK.
6. Repeat the same process under ControlSet002 as well.
7. Restart the system.
Additional Tips
Avoid special characters while choosing the computer name.
If your system is connected to a network, verify the new name with the network administrator.
Conclusion
These 5 ways to change computer names in Windows are not only effective but also meet the needs of all types of users. Whether you prefer to use GUI or CLI, you have options. Use any of the methods as per your purpose and convenience.
FAQ: Frequently asked questions about renaming a computer in Windows
Question 1: Why would I want to rename my computer to Windows 10?
Answer:
You can rename your computer to make it easier to identify it on the network, to customize it for personal use, or if you haven’t changed its default name since you bought the computer.
Question 2: Does renaming a computer affect data?
Answer:
No, renaming a computer does not affect your data or files. It only changes the identity of the system.
Question 3: What are the minimum permissions required to rename a computer in Windows?
Answer:
You will need Administrator Privileges so that you can change system settings.
Question 4: Is it necessary to restart the computer after renaming?
Answer:
Yes, in most cases restarting the computer is necessary so that the new name can take effect in the system and network.
Question 5: Can I use special characters?
Answer:
No, Windows does not allow special characters, spaces, and some other symbols in computer names. The name can only be set using alphanumeric characters (A-Z, 0-9) and hyphen (-).
Question 6: Is it safe to rename using PowerShell and Command Prompt?
Answer:
Yes, it is completely safe if the correct command is used. But the wrong command can cause system problems, so follow only trusted instructions.
Question 7: Are there any extra precautions needed when renaming network-connected computers?
Answer:
Yes, if your computer is connected to a network or domain, consult the network administrator before renaming. Incorrect naming may cause problems with network connections.
Question 8: Can I rename the computer frequently?
Answer:
Yes, you can change the name whenever you want. However changing the name repeatedly can confuse, especially if your system is connected to a network.
Question 9: Is this process the same in all versions of Windows?
Answer:
No, there may be some changes in each Windows version (Windows 7, 8.1, 10, 11). However, the basic process remains the same.
Question 10: What do I do if an error occurs while changing the name?
Answer:
Check that you have administrator rights.
Make sure that your new name is by Windows standards.
Try the process again by restarting the system.