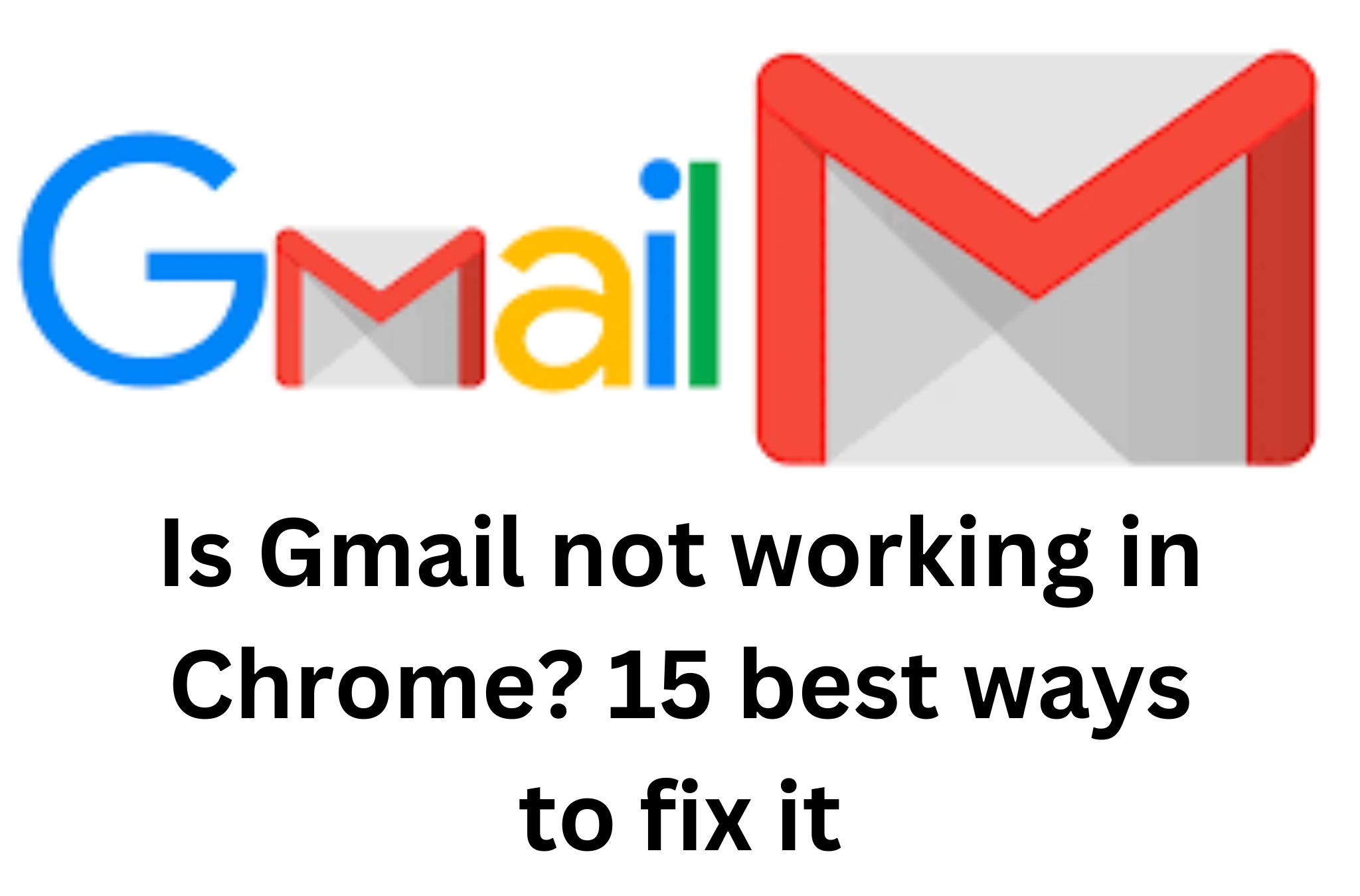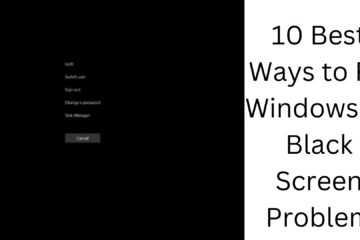Gmail is one of the most popular email services today. But there are times when Gmail does not work properly in the Chrome browser. This problem can affect your work. In this article, we will tell you the 15 best ways by which you can easily solve this problem.
1. Check the Internet connection
First of all, make sure that your internet connection is working properly. Gmail may not load properly due to a slow or unstable network.
2. Update the browser
If your Chrome is on an older version, Gmail may not work properly. Always make sure that your browser is updated.
How to update:
1. Open Chrome.
2. Click on the three dots and go to “Help” > “About Google Chrome”.
3. If any update is available, install it.
3. Clear browser cache and cookies
Old cache and cookies can hinder Gmail’s performance. Removing them may be beneficial.
Steps:
1. Open Settings in Chrome.
2. Click on “Privacy and Security” > “Clear Browsing Data”.
3. Select Cache and Cookies and click on “Clear Data”.
4. Disable extensions
Sometimes extensions installed in Chrome can affect Gmail.
What to do:
1. Go to the “Extensions” menu.
2. Disable all extensions.
3. See if the issue is resolved.
5. Use Incognito mode
Incognito mode is a browser feature that does not save your browsing history, cookies, and site data. It makes your browsing experience private and secure. Using it, you can check if an extension is causing Gmail problems. Opening Gmail in incognito mode can temporarily solve the problem. This is especially useful for debugging.
6. Reset browser settings
Sometimes changes in Chrome’s settings can affect Gmail’s performance.
How to reset:
1. Go to Chrome Settings.
2. Click “Reset and Clean Up”.
3. Select “Restore settings to their original defaults”.
7. Check Gmail server status
If Gmail is not working, the problem may be due to its server being down. To check the Gmail server status, go to the Gmail Status Dashboard. Here you will see the live status of Gmail and other Google services. If the server is down, you will have to wait for it to be fixed. This method ensures that the problem is not related to your browser or the Internet.
8. Allow pop-ups and JavaScript
Pop-ups and Java scripts must be enabled for Gmail to work properly. Allowing pop-ups allows all features of Gmail to work smoothly. Enabling Java script improves the interface and interaction of the page. You can easily enable these options by going to Chrome settings. This helps in increasing the functionality of Gmail.
How to enable:
1. Go to Settings.
2. Click “Privacy and Security” > “Site Settings”.
3. Set Pop-ups and JavaScript to “Allow”.
9. Hard refresh the browser
A hard refresh is a browser method that completely reloads a website and removes old cached data. This can help solve loading problems with websites like Gmail. On Windows, this can be done by pressing `Ctrl + F5` and on Mac, `Cmd + Shift + R`. This is especially useful when the page is not updating properly. A hard refresh loads new files and data.
Steps:
On Windows: Press `Ctrl + F5`.
On Mac: Press `Cmd + Shift + R`.
10. Use a different browser
If Gmail is not working in Chrome, you can open it using another browser like Firefox, Microsoft Edge or Safari. Sometimes some versions of Chrome may have bugs that affect Gmail’s functionality. Opening Gmail in another browser may solve this problem. This is a quick fix when Chrome is having trouble. Therefore, using an alternative browser may be beneficial.
11. Change browser profile
Changing browser profiles allows you to transfer your browsing settings, bookmarks, and history to a new profile. This method is useful if your current profile is causing problems. Creating a new profile refreshes Chrome and fixes any corrupt settings or data. This process increases the chances of Gmail working properly. Changing profiles does not harm your old data.
How to create a new profile:
1. Open Chrome.
2. Click the profile icon and select “Add”.
3. Create a new profile and open Gmail.
12. Use the Gmail app
If Gmail is not working properly in Chrome browser, you can use the Gmail app. It is easily accessible on mobile and free from browser issues. The interface of the app is easy and fast, giving you a better user experience. All the features are available in the Gmail app and it makes your email management more convenient. It is very easy to download and setup.
13. Reinstall Chrome
If the Gmail problem in Chrome is not resolved, reinstalling the browser completely can be an effective solution. This will remove all bad or corrupted files and reset the browser settings. After reinstallation, you will need to install Chrome in the latest version. This process can improve the browser’s functionality. Reinstalling can provide better performance on Gmail and other websites.
14. Use an advanced system cleaner
Tools like Advanced System Cleaner find and clean unnecessary files and registry errors in your system. It improves the performance of your computer and helps solve various technical problems. It can be used to fix Gmail problems, especially when software-related problems are occurring. This tool helps make the system faster and more efficient. Running it regularly will keep your computer always healthy.
15. Contact Gmail support
If the Gmail problem is not resolved despite all the measures you have tried, you can contact Gmail support. Gmail’s support page will provide you with guidance to troubleshoot technical issues. You can explain your problem in detail and try the solutions provided by Google. The support team helps to resolve your issue as quickly as possible. This is an effective method when other measures fail.
Conclusion
With the above methods, you can easily fix the Gmail not working problem in Chrome. Make sure that your browser and Gmail settings are correct.
Frequently Asked Questions (FAQ)
1. Why Gmail doesn’t work in Chrome?
There are many reasons why Gmail doesn’t work in Chrome, such as an outdated browser version, accumulation of cache and cookies, problems with extensions, or the Gmail server being down.
2. How to fix Gmail in Chrome?
You can try the following solutions:
Check your internet connection.
Update Chrome.
Clear your browser cache and cookies.
Disable extensions.
Open Gmail in incognito mode.
3. Can changing browsers solve the problem?
Yes, if the problem persists in Chrome, you can open Gmail using Firefox, Microsoft Edge, or another browser.
4. How to clear browser cache and cookies?
1. Go to Chrome’s Settings.
2. Click “Privacy and Security”.
3. Select “Clear Browsing Data” and clear the cache and cookies.
5. What to do if the Gmail server is down?
If the Gmail server is down, all you have to do is wait for the server to come back online. You can check the server status on the [Gmail Status Dashboard](https://www.google.com/appsstatus).
6. How to disable extensions?
1. Click the three dots in Chrome.
2. Go to “More Tools” > “Extensions”.
3. “Disable” the extension causing the problem.
7. Can the mobile app solve the problem?
Yes, if the problem persists in the browser, you can use the Gmail mobile app. It often provides stability and better performance.
8. Will resetting Chrome delete data?
Resetting Chrome keeps your browsing history and bookmarks but clears settings, extensions, and cache.
9. Is it worth contacting Gmail support?
If the problem is technical and you are unable to solve it yourself, the best option is to contact Gmail support.
10. Why does Gmail run in incognito mode?
Extensions and cache are disabled in incognito mode, which helps to determine whether the problem is with extensions.