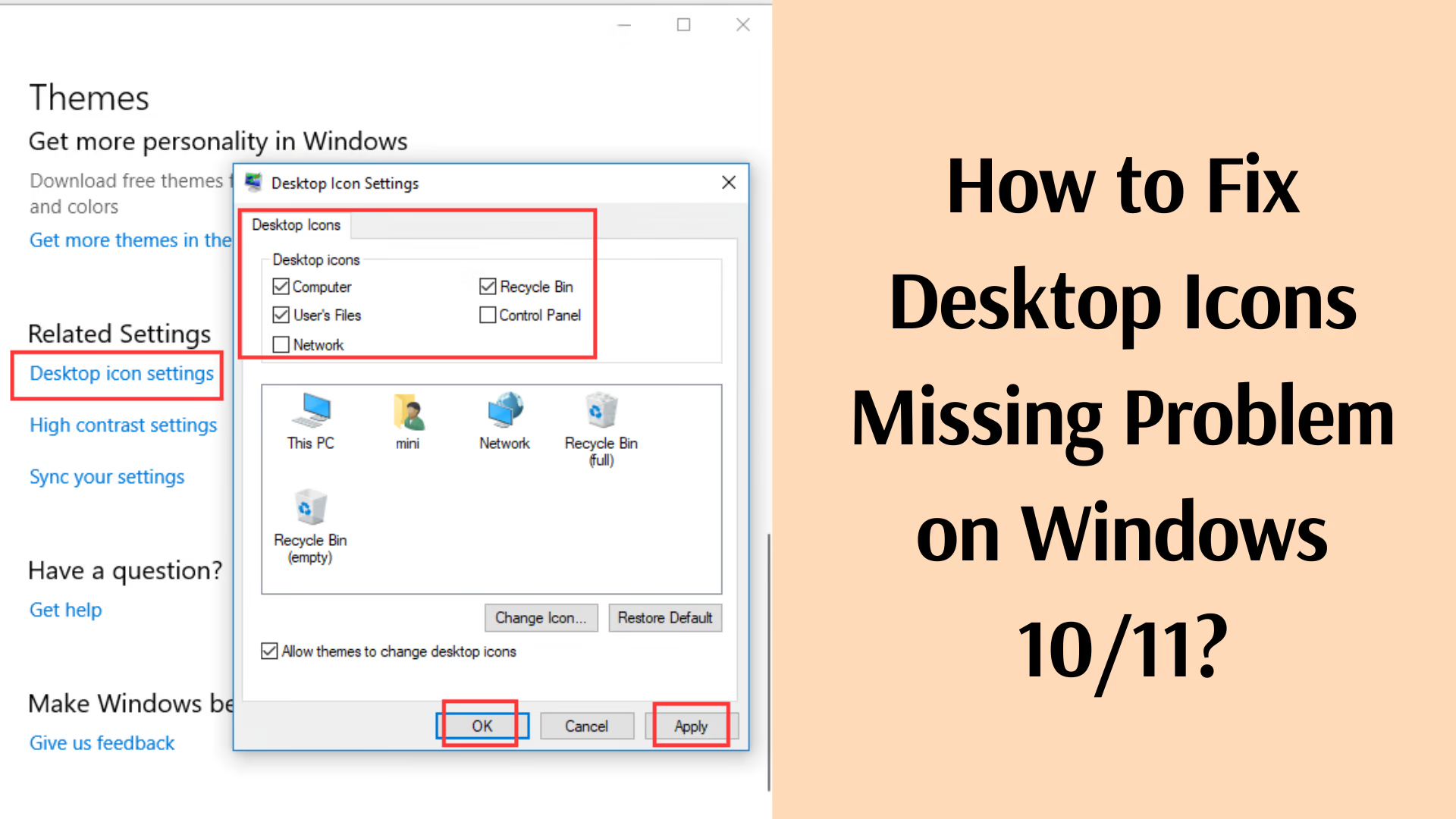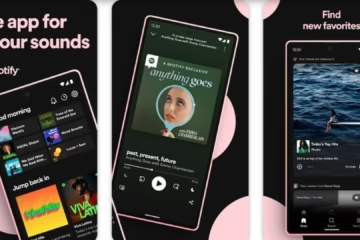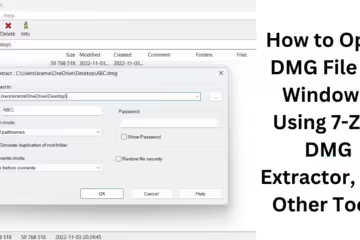Possible Reasons for Desktop Icons Missing
The desktop icons missing problem in Windows 10/11 can occur due to several reasons. These include changes in desktop settings, reset of settings after a system update, or corruption of system files. Let us discuss various methods to fix it.
1. Recheck desktop icon settings
Step 1:
1. Right-click on the desktop.
2. Select the “View” option.
3. Make sure “Show desktop icons” is checked.
If it is not checked, click on it. This will make your icons visible again.
Step 2:
If this does not solve the problem, proceed to the next step.
2. Reset the icon cache
Icons may disappear when the icon cache is corrupted. To fix this:
1. Press Windows + R and type “cmd”.
2. Go to the command prompt and type the following commands:
“`bash
taskkill /F /IM explorer.exe
cd /d %userprofile%\AppData\Local
del IconCache.db /a
start explorer.exe
“`
3. Press Enter.
This process will reset the icon cache.
3. Personalize desktop icon settings
Step 1:
1. Right-click on the desktop and select “Personalize”.
2. Go to “Themes” from the left side.
3. Click on “Desktop icon settings” at the bottom.
Step 2:
1. Make sure icons like Computer, Recycle Bin, and Control Panel are selected.
2. Click on “Apply” and then “OK”.
4. Update graphics drivers
Another reason for missing icons can be outdated or corrupt graphics drivers.
Step 1:
1. Press Windows + X and open “Device Manager”.
2. Click on “Display adapters”.
3. Right-click on your graphics driver and select “Update driver”.
Step 2:
1. Select the “Search automatically for drivers” option.
2. Restart the system after the update is done.
5. Use System File Checker (SFC) and DISM tools
Corrupt system files can cause icons to disappear. To fix this:
Use SFC:
1. Press Windows + R and type “cmd”.
2. Type the following commands at the command prompt:
“`bash
sfc /scannow
“`
3. Let the process complete and restart the system.
Use the DISM tool:
1. Type the following commands in the command prompt:
“`bash
DISM /Online /Cleanup-Image /RestoreHealth
“`
2. Restart the system after the process is complete.
6. Restart Windows Explorer
Step 1:
1. Press Ctrl + Shift + Esc and open Task Manager.
2. Go to the “Processes” tab.
3. Search for “Windows Explorer”.
4. Right-click on it and select “Restart”.
This method sometimes instantly fixes the desktop icon problem.
7. Update Windows
It is important to always keep the system updated.
1. Go to Settings > Update & Security > Windows Update.
2. Click on “Check for updates”.
3. If there is an update available, install it.
8. Use Restore Point
If all the above methods fail, use System Restore Point.
1. Go to Control Panel > System and Security > System.
2. Click on “System Protection” from the left side.
3. Select Restore Point and complete the process.
Conclusion
Fixing desktop icons disappearing issue is a simple process provided you follow the right steps. With the above methods, you can easily solve this issue in Windows 10/11.
FAQ: Frequently asked questions about desktop icons disappearing issue on Windows 10/11
Question 1: Why do desktop icons suddenly disappear?
Answer: Common reasons for desktop icons disappearing include incorrect settings, outdated drivers, reset of settings after a system update, or corruption of system files.
Question 2: Is it necessary to restart the system to get desktop icons back?
Answer: Not always. You should first check the “Show desktop icons” option or restart Windows Explorer. If the problem persists, restarting the system may be helpful.
Question 3: How to activate the “Show desktop icons” option?
Answer:
1. Right-click on the desktop.
2. Go to “View”.
3. Check the “Show desktop icons” option.
Question 4: Is it safe to reset the icon cache?
Answer: Yes, resetting the icon cache is safe and can be an effective way to solve the problem.
Question 5: What to do if the problem is not solved?
Answer:
1. Use SFC and DISM tools.
2. Update the graphics driver.
3. Use System Restore Point.
If all these methods fail, contact an expert.
Question 6: How to restart Windows Explorer?
Answer:
1. Open Task Manager by pressing Ctrl + Shift + Esc.
2. Find “Windows Explorer”.
3. Right-click on it and select “Restart”.
Question 7: How to personalize desktop icon settings?
Answer:
1. Right-click on the desktop and select “Personalize”.
2. Go to “Themes” from the left side.
3. Go to “Desktop icon settings” and select the required icon.
Question 8: Can a virus cause this problem?
Answer: This is unlikely, but it can happen if system files are corrupted or malware has made changes. It is safe to run an antivirus scan.
Question 9: Can Windows Update solve the problem?
Answer: Yes, sometimes Windows Update resolves system problems. Make sure your system is up to date with the latest updates.
Question 10: What to do if the desktop icon problem keeps recurring?
Answer:
1. Reset Windows.
2. Make sure all drivers and software are updated.
3. Seek technical support to thoroughly check the hardware and software.