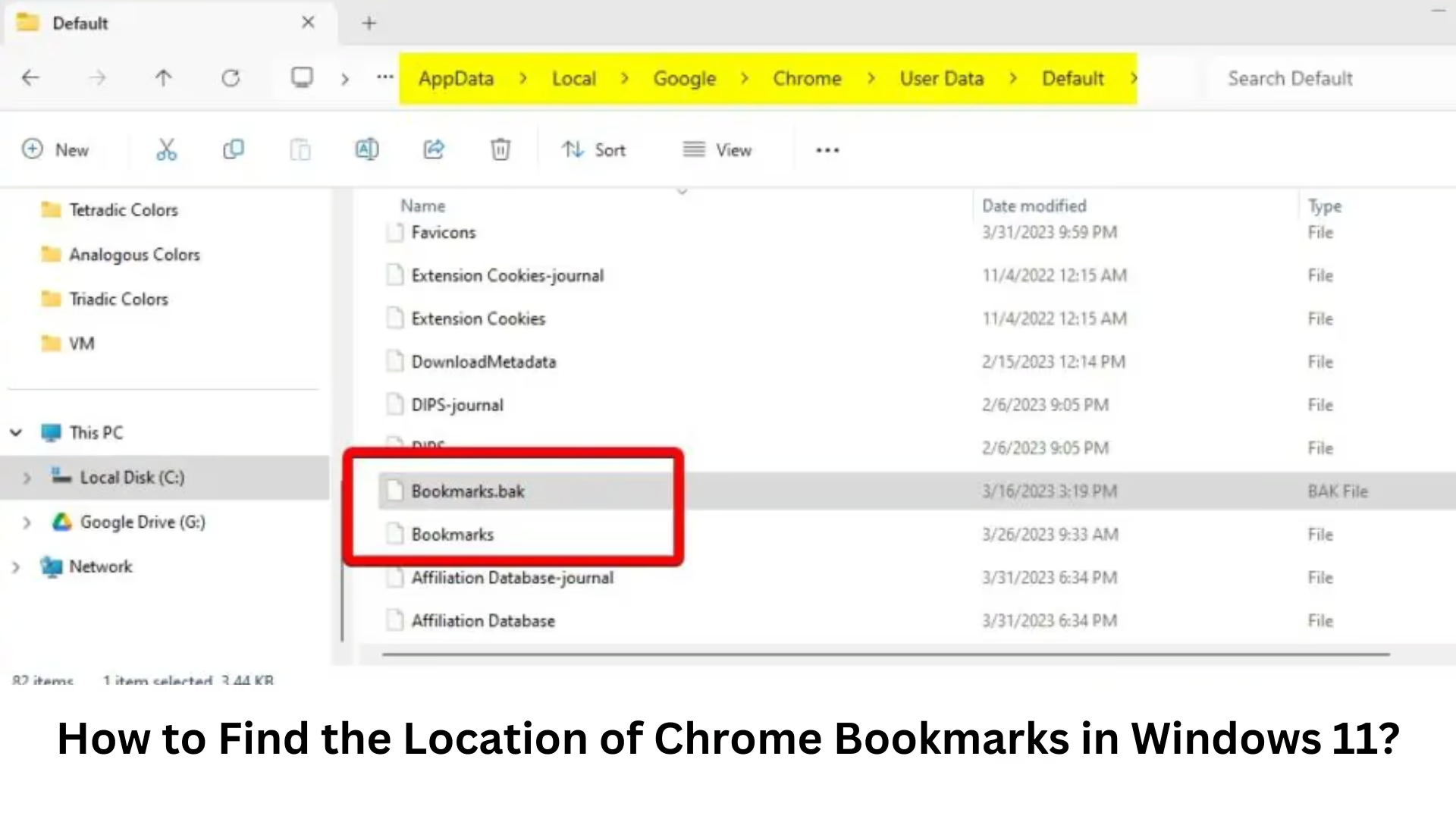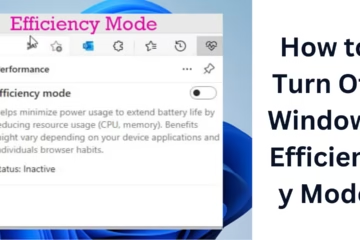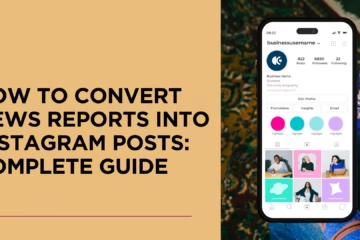Chrome bookmarks help make our web browsing experience simple and organized. When working on Windows 11, it is important to know where your Chrome bookmarks are stored. In this article, we will explain in detail how to find the location of Chrome bookmarks in Windows 11.
The importance of Chrome bookmarks and why is the location needed?
Chrome bookmarks help you quickly access the websites you need. But sometimes the location of the bookmarks must be known for system upgrades, data backup, or transferring to another device. Getting to the correct location of bookmark files in Windows 11 is easy, provided you follow the right steps.
Default Location of Chrome Bookmarks
Chrome bookmarks are stored in a special folder in Windows 11. Usually, this file is within your user profile folder. Below is the exact location of this folder:
“`
C:\Users\<Your-Username>\AppData\Local\Google\Chrome\User Data\Default
“`
In this path, there is a file called “Bookmarks”, which stores the data of all your bookmarks.
How to Access AppData Folder?
The AppData folder in Windows 11 is hidden by default. Follow the steps below to access it:
1. Open Windows Explorer.
2. Go to the View tab and enable Show Hidden Items.
3. Navigate to the above path.
Backup Process of Bookmarks
To keep your data safe, backing up bookmarks is a wise move. Here’s how to do it:
1. Copy the “Bookmarks” file from the above location. 2. Paste it in a safe location, such as an external hard drive or cloud storage.
3. If Chrome experiences any problems, you can restore this backup.
How to change the location of Chrome bookmarks
Chrome doesn’t give you the option to change the location of bookmarks by default. But you can perform this process using Chrome’s portable version or special settings.
Use Portable Chrome
1. Install Portable Chrome.
2. Place it in the folder you want.
3. The bookmarks file will now be stored in this folder.
Transfer bookmarks to another device
If you want to transfer your bookmarks to another device, follow these steps:
1. Copy the Bookmarks file from the above location.
2. Paste it in the same path on the new device.
3. Restart Chrome and make sure the bookmarks are loading correctly.
Backup bookmarks using Chrome Sync
Chrome’s Sync feature is a convenient option that syncs your bookmarks with your Google Account. To enable it:
1. Open Chrome and go to Settings.
2. Select Sync and Google Services under the You and Google section.
3. Enable bookmarks and make sure your data is safe.
Common problems and solutions related to bookmarks
1. Bookmarks disappeared
If your bookmarks have disappeared, do the following:
Go to the above location and check if the “Bookmarks” file exists.
Recover data with the help of Chrome Sync.
2. The bookmarks file got corrupted
Replace with the backup file.
Reinstall Chrome and recover data from Sync.
Conclusion
Understanding the location of Chrome bookmarks in Windows 11 and backing up or restoring it is a simple process. By following the steps above, you can keep your bookmarks safe and transfer them to any device easily.
Chrome Bookmarks FAQs
1. What is the location of Chrome bookmarks in Windows 11?
Chrome bookmarks are usually stored in this path:
“`
C:\Users\<Your-Username>\AppData\Local\Google\Chrome\User Data\Default
“`
2. How to show the AppData folder?
The AppData folder is hidden by default. To show it:
Open Windows Explorer.
Go to the View tab.
Turn on the Show Hidden Items option.
3. How to back up Chrome bookmarks?
Copy the Bookmarks file from the location above.
Paste it to a safe location, such as the cloud or an external hard drive.
4. How to transfer bookmarks to another device?
Copy the Bookmarks file from the old device.
Paste it to the same location on the new device.
Restart Chrome.
5. What is Chrome Sync, and how does it save bookmarks?
Chrome Sync saves your bookmarks and other data to the cloud using your Google Account. To enable it:
Open Chrome and go to Settings.
Select Sync and Google Services.
Turn on the Bookmarks option.
6. What if bookmarks disappear?
Go to the above location and check if the “Bookmarks” file exists.
Recover data using Chrome Sync.
If there is a backup, restore it.
7. What if the bookmarks file gets corrupted?
Use the backup file.
Uninstall and reinstall Chrome.
Recover data from Google Sync.
8. Can the location of Chrome bookmarks be changed?
By default, Chrome doesn’t offer this option. But you can use Portable Chrome, which stores bookmarks in a folder of your choosing.
9. Can bookmarks be edited in Windows 11?
Yes, open the Chrome browser and go to Bookmarks Manager to edit, delete, or reorder any bookmark.
10. How to save Chrome bookmarks in PDF format?
Export bookmarks in Chrome.
Convert the exported HTML file to PDF using an online converter.