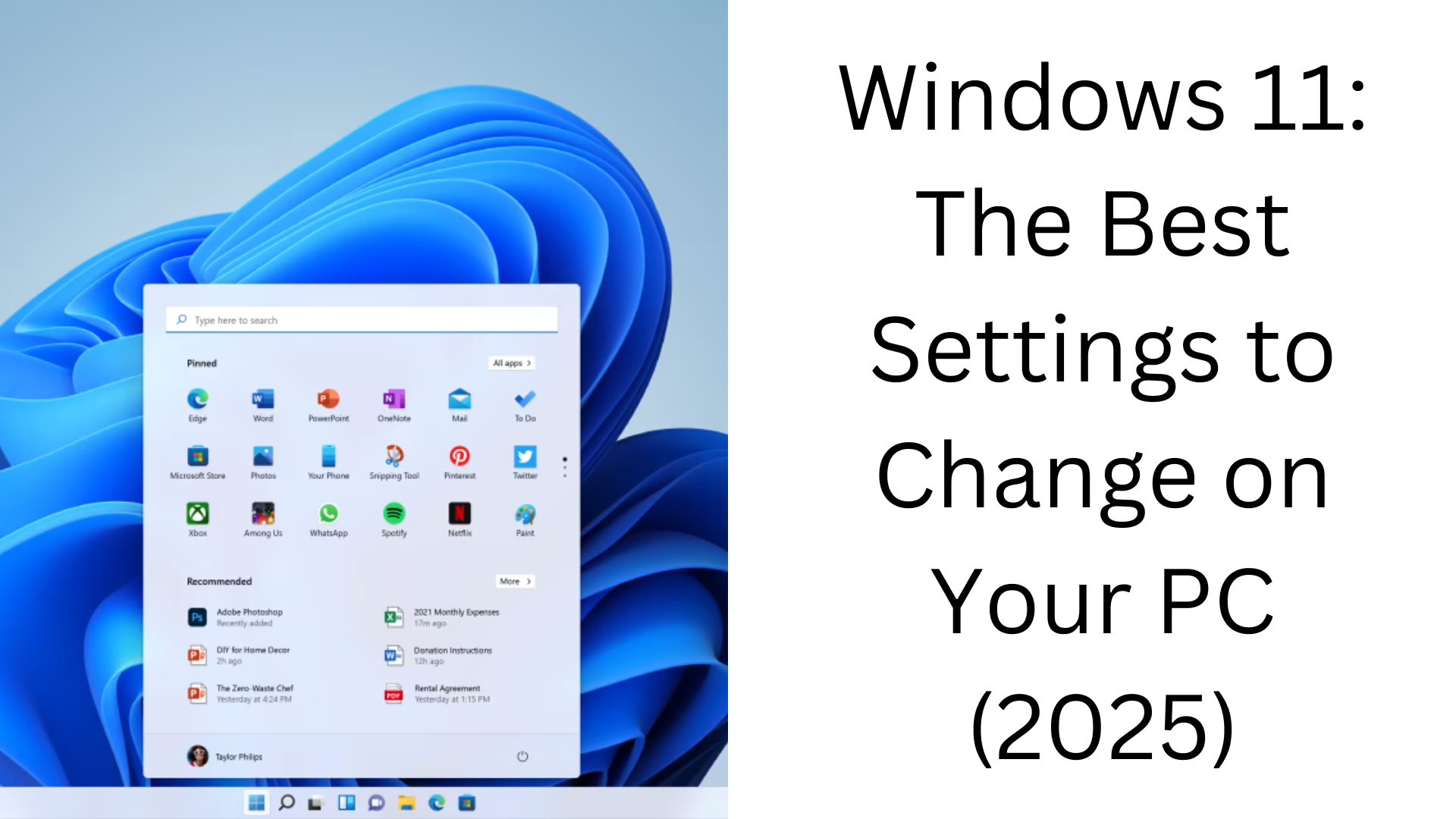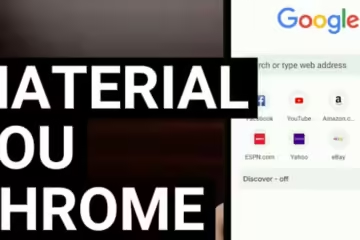Windows 11 offers users a new and enhanced experience. But changing the right settings can make your system even better. In this article, we will discuss the Most Important Settings to improve your Windows 11 experience.
1. Customize the Start Menu
The Windows 11 Start menu is very limited by default. Customize it according to your needs:
Remove pinned apps: Open the Start menu and select “Unpin from Start” by right-clicking on unnecessary apps.
Add favorite apps: Pin your useful apps.
Change the layout: Go to Settings > Personalization > Start and select the “Show more pins” option.
2. Customize taskbar settings
Customize the taskbar to make it more useful:
Shift icons from center to left:
Go to Settings > Personalization > Taskbar > Taskbar behaviors and set “Taskbar alignment” to Left.
Remove unnecessary icons:
Keep only the necessary icons by going to Taskbar settings.
3. Turn off widgets
If you don’t use Windows 11’s widgets, turning them off can improve system performance.
Go to Settings > Personalization > Taskbar > Widgets and turn it off.
4. Enable dark mode on the desktop
The dark mode gives rest to your eyes and reduces battery consumption:
Go to Settings > Personalization > Colors.
Set “Choose your mode” to Dark.
5. Customize power and battery settings
Laptop users need to set the power settings correctly:
Go to Settings > System > Power & battery.
Set the power mode to “Best performance” or “Battery saver”.
6. Use Storage Sense
Storage Sense helps save space on your device:
Go to Settings > System > Storage > Storage Sense.
Turn it on and set it to automatically delete unnecessary files.
7. Customize privacy settings
Make these changes to protect your privacy:
Go to Settings > Privacy & security.
Turn on Location, Camera, and Microphone access only for essential apps.
Set Diagnostic data to Basic.
8. Improve multitasking
Make multitasking easier through Windows 11’s Snap Layouts:
Go to Settings > System > Multitasking.
Turn on Snap windows and enable all options.
Use Snap Layouts by pressing Windows + Z.
9. Optimize update settings
Make sure your system is always up to date:
Go to Settings > Windows Update.
Use “Pause updates” if you want to postpone updates.
Install automatic updates on time.
10. Enhance gaming experience
If you are a gaming enthusiast, change these settings:
Go to Settings > Gaming > Game Mode and turn it on.
Turn off Settings > Gaming > Xbox Game Bar, if you don’t use it.
For GPU performance, go to Settings > Display > Graphics and set the game to High-performance GPU.
11. Optimize Virtual Desktops
To make the best use of virtual desktops in Windows 11:
Press Task view (Windows + Tab) and add a new desktop.
Customize each desktop with different wallpapers and apps.
12. Change File Explorer options
Improve your file browsing experience:
Open File Explorer and choose View > Options > Change folder and search options.
Select the option to show hidden items and file name extensions.
13. Optimize network settings
To increase your internet speed and make it secure:
Go to Settings > Network & Internet.
Monitor data usage and turn on a Metered connection.
Turn off Wi-Fi Sense and Hotspot 2.0.
Conclusion
By changing the above settings in Windows 11, you can improve your PC performance, user experience, and privacy. Adopt these settings and make your Windows 11 experience more enhanced.
Windows 11: Frequently asked questions (FAQ) about changing settings
Question 1: Can the taskbar be fully customized in Windows 11?
Answer Yes, the taskbar in Windows 11 can be customized. You can remove or add taskbar icons, shift it to the left, and turn off widgets and the search bar.
Question 2: How to turn on dark mode in Windows 11?
Answer To turn on dark mode, go to Settings > Personalization > Colors and set “Choose your mode” to Dark.
Question 3: How to use Snap Layouts?
Answer To use Snap Layouts, press Windows + Z. This will show different layouts on the screen. You can arrange the apps as per your requirements.
Question 4: Does Storage Sense help save system space?
Answer: Yes, Storage Sense automatically deletes unnecessary files and cache, saving your system space. It can be turned on from Settings > System > Storage > Storage Sense.
Question 5: How to change privacy settings in Windows 11?
Answer: To change privacy settings, go to Settings > Privacy & security. From there you can control camera, microphone, and location permissions.
Question 6: What settings to change to improve gaming performance?
Answer:
1. Turn on Settings > Gaming > Game Mode.
2. Turn off Settings > Gaming > Xbox Game Bar.
3. Set your games to High Performance GPU in Settings > Display > Graphics.
Question 7: Can hidden files and file name extensions be viewed in Windows 11?
Answer: Yes, hidden files and file name extensions can be enabled by going to View > Options > Change folder and search options in File Explorer.
Question 8: What is the use of virtual desktops?
Answer: Virtual desktops help users in multitasking. You can set different apps and wallpapers on different desktops.
Question 9: How to customize network settings?
Answer:
Go to Settings > Network & Internet.
Monitor data usage.
Turn on the metered connection.
Turn off Wi-Fi Sense and Hotspot 2.0.
Question 10: How to control Windows Update?
Answer: Go to Settings > Windows Update. You can defer updates or enable automatic updates using the “Pause updates” option.
Question 11: What features improve performance for Windows 11?
Answer:
1. Game Mode
2. Snap Layouts
3. Storage Sense
4. Taskbar Customization
5. Power & Battery Optimization