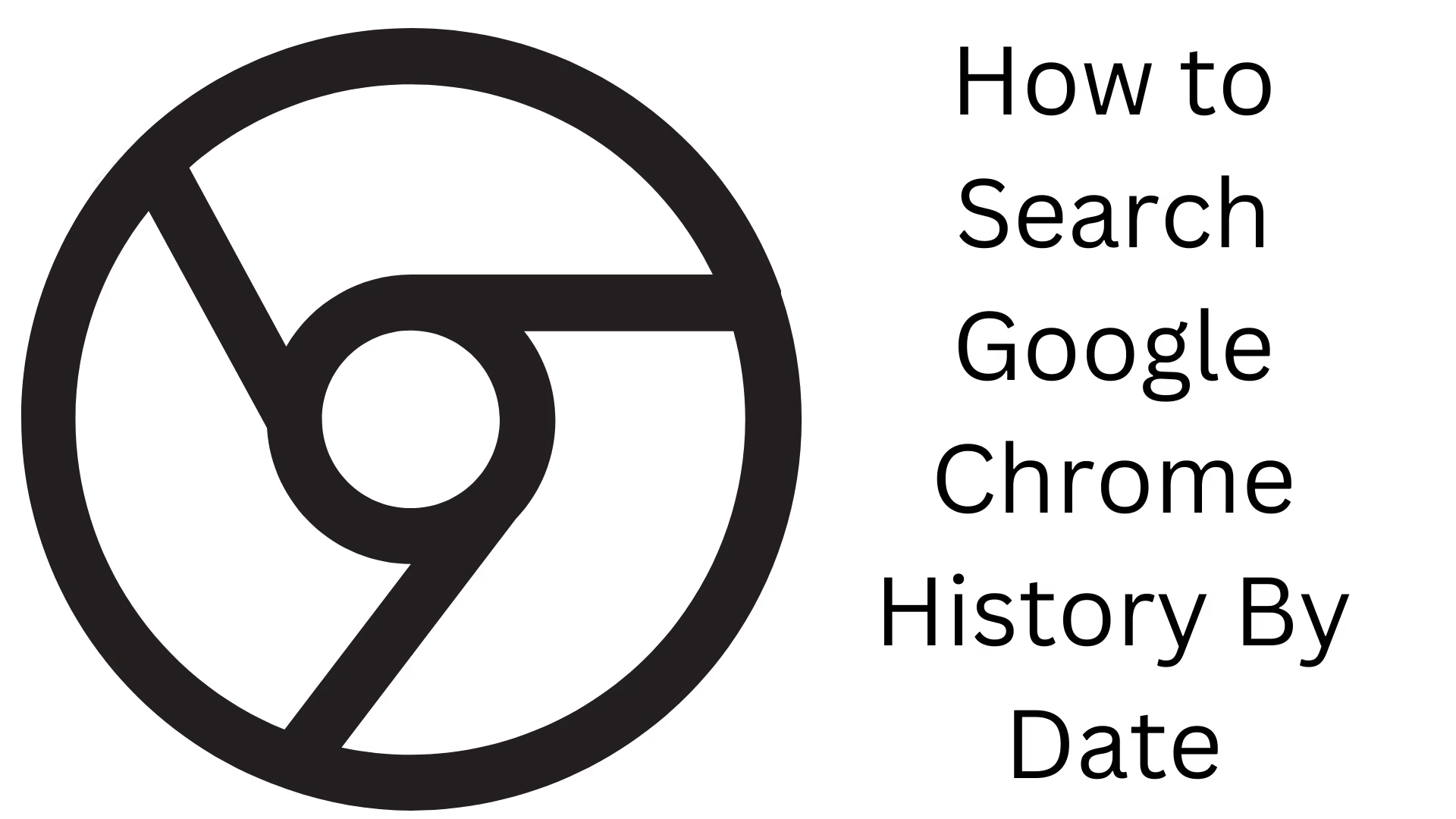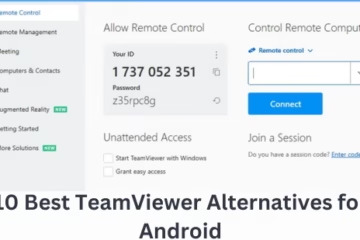Google Chrome is a popular web browser that gives us a smooth experience of internet browsing. But sometimes we need to find an old website or page again which we have visited earlier. If you want to find Google Chrome history by date, then in this article we will tell you in detail how this can be done.
What is browsing history in Google Chrome?
Google Chrome stores the browsing activities of its users in the history section. It contains all the websites that you have visited from time to time. You can organize the history saved in Google Chrome by date and revisit the required pages.
How to open History in Google Chrome
Use any of the methods given below to open the browsing history in Chrome:
By keyboard shortcut:
Windows/Linux: Ctrl + H
Mac: Command + Y
To open manually:
Open Google Chrome
Click the three-dot menu at the top right
Select History > History
You will now see your browsing history
How to search Google Chrome history by date?
If you want to search the history of a particular date, you can use one of the methods given below:
1. Use Google Chrome’s inbuilt search feature
You can search for old web pages by going to the History page in Chrome and entering a particular date or keyword in the search box:
Type chrome://history/ and press Enter.
Enter a date, keyword, or URL in the search box given above.
Now Chrome will filter your browsing history accordingly.
2. Use Google My Activity
Google stores a complete record of your online activities in Google My Activity. To access it:
Go to Google and open myactivity.google.com.
Select Google Chrome History.
Click Filter by Date & Product on the left.
Select a date and click Apply.
You will now see all browsing activities from that date.
3. Search History in Windows with File Explorer
Chrome browsing history is also saved as local files on your computer. To view it:
Open Windows’ File Explorer.
Go to this path:
C:\Users\[Your Username]\AppData\Local\Google\Chrome\User Data\Default
Search for a file called History.
Find it by opening it in SQLite Viewer or Notepad++.
4. Use Third-Party Chrome History Viewer Tools
If you want to view Chrome history in a more organized way, you can use various third-party tools:
BrowsingHistoryView
Hindsight
History Viewer
These tools allow you to filter your Chrome history by date, time, and keywords.
Tips to keep and manage Chrome history safe
If you want to manage your browsing history effectively, follow the tips below:
1. Clear history regularly
It is necessary to clear Chrome history occasionally to delete unnecessary data and maintain browser speed. To clear it:
Open chrome://settings/clearBrowserData.
Select Browsing history.
Select All Time in the Time range and click Clear data.
2. Delete history from Google Account
If you don’t want your browsing history to be saved in Google Account either, then:
Go to myactivity.google.com.
Turn off Web & App Activity.
3. Use Incognito Mode
If you don’t want Chrome to save your browsing history, then use Incognito Mode:
Windows: Ctrl + Shift + N
Mac: Command + Shift + N
Frequently Asked Questions (FAQ)
1. Can I download the entire history of a particular date in Google Chrome?
No, there is no such inbuilt feature in Chrome, but you can do this using third-party tools.
2. How long does the old history remain saved in Google My Activity?
It depends on your settings. You can also delete it manually.
3. Can the browser history be recovered completely?
If the history has been deleted, it is difficult to recover it. However, it can be retrieved using backup or data recovery tools.