Windows 11 has added new customization to its lock screen widgets, allowing users to make their screen more useful and personal. Microsoft has already provided some default widgets, but with the help of third-party apps, you can fully customize these widgets. In this guide, we will explain in detail how to customize Windows 11’s lock screen widgets with the help of third-party apps.
What are Windows 11 lock screen widgets?
Windows 11’s Lock Screen Widgets allow users to quickly access important information. These widgets help show time, date, weather, calendar, email notifications, and other important data.
Widgets available in Windows 11 by default:
- Weather
- Calendar
- News
- Stocks
- To-do List
However, if you are not satisfied with the default widgets of Windows 11, you can personalize your screen more by using third-party apps.
Advantages of customizing lock screen widgets with third-party apps
More control: Third-party apps provide users with more customization than the default options.
Better design: More beautiful and customizable widgets are available.
New features: Allows some apps to display your system status, notifications, and other custom data on the lock screen.
Improved experience: Helps make workflow faster and easier.
How to install third-party lock screen widgets in Windows 11
Download widget apps from the Microsoft Store
There are many third-party widget apps available for Windows 11, which you can download from Microsoft Store. Some of the popular apps are:
Rainmeter Most popular widget customization tool
Widgets HD Simple and user-friendly widget app
WinDynamicDesktop Great tool for adding live wallpapers and widgets
XWidget For lightweight and attractive widgets
To download:
1. Open Microsoft Store
2. Type the name of the app in the search bar
3. Click on the install button
Add Widgets with Rainmeter (The most popular tool)
Rainmeter is an open-source customization tool that lets you customize widgets on the Windows 11 lock screen.
Steps to install and setup Rainmeter:
1. Visit [Rainmeter official website](https://www.rainmeter.net/) and download the app.
2. Install the downloaded file.
3. Open Rainmeter and go to the “Skins” section.
4. Go to “Manage” and edit the available skins or add a new widget.
5. Set and save the skins as per your lock screen.
Some popular packs of Rainmeter widgets:
Mond
Enigma
Honeycomb
Senja Suite
Customize widgets using XWidget
XWidget is another powerful app that helps users to edit and personalize the lock screen widgets of Windows 11.
XWidget installation process:
1. Go to [XWidget website](http://xwidget.com/) and download it.
2. Complete the installation process and launch the app.
3. Click the “Add Widget” button and choose the favorite widget.
4. Customize the widget according to your needs.
Add widgets from Widgets HD
If you need a simple and stable widget app, then Widgets HD can be the best choice.
Installation and customization process:
1. Download Widgets HD from the Microsoft Store.
2. Open the app and click “Add Widget”.
3. Choose from various widgets (weather, calendar, clock).
4. Set the widgets on the lock screen and save.
Tips to improve Windows 11 lock screen with custom widgets
Choose relevant widgets: Choose widgets that increase your productivity.
Pay attention to user interface and theme: Keep the theme attractive and clean.
Take care of system performance: Adding too many widgets can slow down the system.
Try Live & Dynamic widgets: Make time, weather, and notification widgets more useful.
Update regularly: Check for updates of widgets so that there are no bugs or glitches.
Conclusion
Windows 11’s lock screen widget customization feature can be completely personalized through third-party apps. Apps like Rainmeter, XWidget, Widgets HD, and WinDynamicDesktop help you customize your lock screen and give it a unique look. If you want to improve your experience, use these apps to make your workflow more efficient.
Frequently asked questions (FAQs) about Windows 11’s new lock screen widget customization
1. Can lock screen widgets be customized in Windows 11?
Yes, lock screen widgets in Windows 11 are customizable by default and can be further customized with the help of third-party apps.
2. Which third-party apps are best for customizing Windows 11 lock screen widgets?
The most popular third-party apps include Rainmeter, XWidget, Widgets HD, and WinDynamicDesktop. These apps let you add and customize widgets to your liking.
3. Can default widgets be removed in Windows 11?
No, the default Windows widgets cannot be completely removed, but you can hide them or replace them with new ones using third-party widgets.
4. How to add lock screen widgets from Rainmeter?
1. Download it from [Rainmeter’s official website](https://www.rainmeter.net/).
2. Install and launch it.
3. Go to “Manage Skins” and choose the preferred skin.
4. Customize the skins and set them on the lock screen.
5. Can widgets affect system performance?
Yes, excessive widgets can increase the system’s RAM and CPU usage, causing the system to slow down. Therefore, it is better to use lightweight and essential widgets.
6. Can widgets be combined with live wallpapers in Windows 11?
Yes, live wallpapers and widgets can be combined using apps like WinDynamicDesktop.
7. Can custom notifications be added to Windows 11 lock screen widgets?
Using third-party apps like XWidget and Rainmeter, you can add custom notification widgets that will show you emails, reminders, and other important updates.
8. How to remove or change lock screen widgets?
1. Go to Settings > Personalization > Lock Screen.
2. Change or turn off default widgets from the available options.
3. If you are using third-party widgets, you can remove them from within the app.
9. Can Windows 11 widgets be synced with mobile apps?
Some widgets, such as Weather and Calendar, can pull data from your Microsoft Account or other cloud services, but it is not possible to sync completely with mobile apps.
10. Can Microsoft add more customization features for lock screen widgets in the future?
Microsoft is constantly updating Windows 11, and more customization options for widgets may be added in the future.

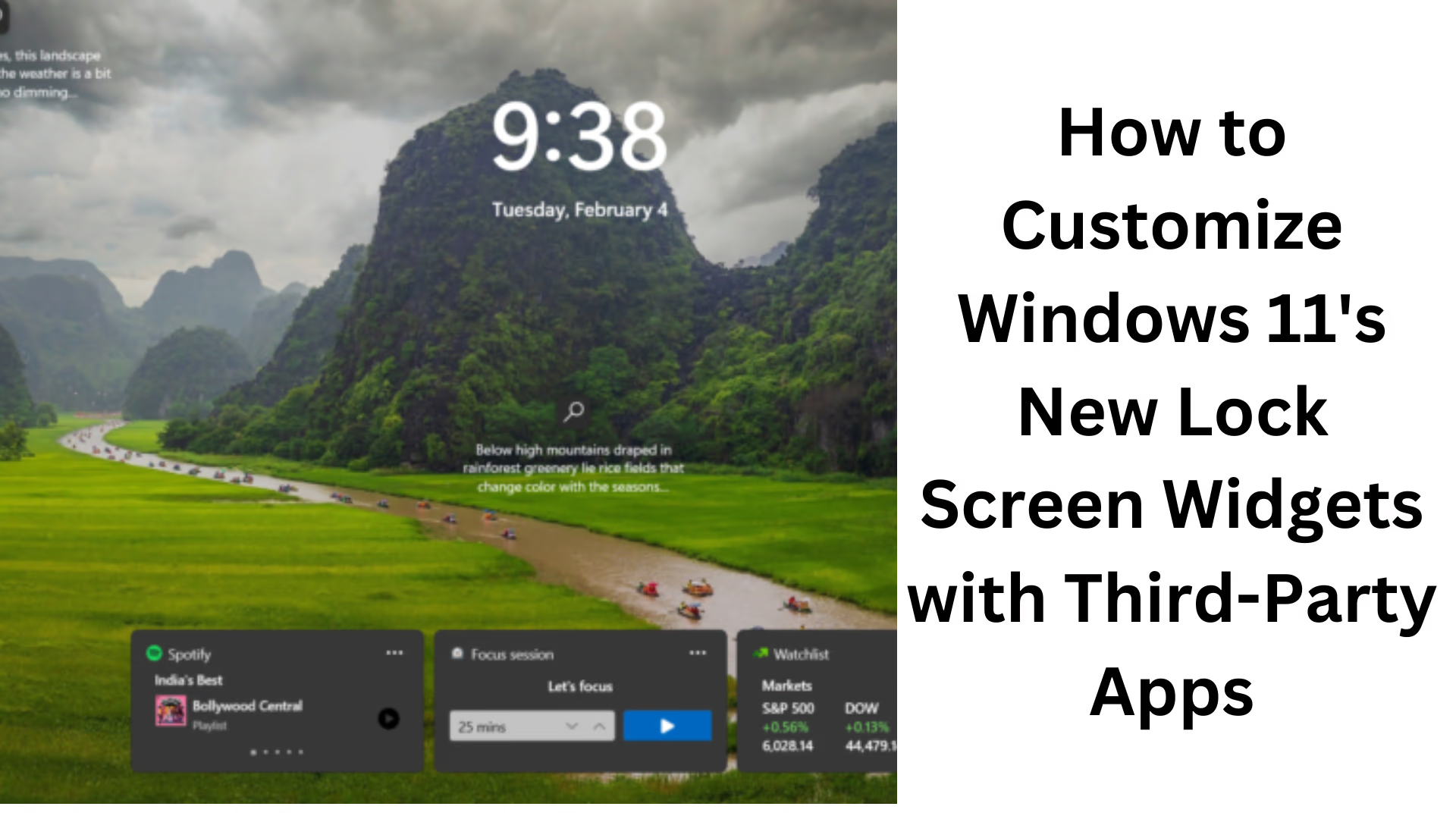

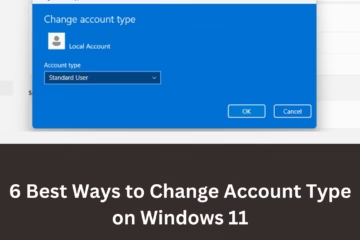









[…] big update is coming for Windows 11 users. Microsoft has added a new “Recommended” feed to its File Explorer, which will […]