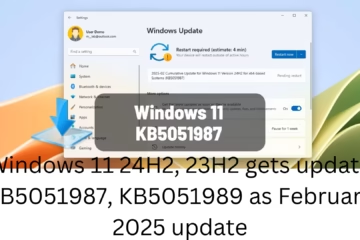If you are trying to reset your Windows PC and you are facing the ‘There was a problem resetting your PC’ error, then there is no need to panic. This problem can occur due to many reasons, such as corrupt system files, problems with the recovery partition, or hardware issues. In this article, we will tell you the exact and effective ways to fix this error.
Possible causes of this error
There can be many reasons behind this problem:
Corrupt system files – The reset process may stop if essential Windows files get corrupted.
Problem with Windows recovery image – If the recovery image gets corrupted, it may be difficult to reset Windows.
Power or hardware issue – A bad hard drive or power problem can also interrupt the reset process.
Incomplete or incorrect update – If a Windows update is not installed correctly, this problem may occur.
Ways to fix the ‘There was a problem resetting your PC’ error
You can easily fix this error by following the solutions given below.
1. Use Windows Automatic Repair
The Automatic Repair feature in Windows can help fix such problems.
Restart the PC and keep pressing F8, F11 or Shift + F8 as it boots (depends on your system).
Go to Advanced options → Troubleshoot → Advanced options → Startup Repair.
Windows will automatically detect the problem in your system and try to fix it.
2. Trigger the Reset process from Command Prompt
If Reset is not possible in the normal way, then this process can be completed with the help of Command Prompt.
Open Advanced Startup (follow the steps given above).
Go to Troubleshoot → Advanced options → Command Prompt.
Type the below command and press Enter:
cd %windir%\system32\config
ren system system.001
ren software software.001
Then restart the PC and try to reset again.
3. Use Windows System File Checker (SFC) and DISM
If the system files are corrupted, they can be repaired with the help of SFC and DISM tools.
Open Command Prompt (Admin Mode).
Run SFC scan:
sfc /scannow
If the SFC scan does not resolve the issue, try the below command:
DISM /Online /Cleanup-Image /RestoreHealth
After the process is complete, restart the PC and try to reset it again.
4. Fix Boot Configuration Data (BCD)
If the Boot Configuration Data is corrupted, follow these steps to fix it:
Go to Advanced Startup and open Command Prompt.
Type the following commands one by one:
bootrec /fixmbr
bootrec /fixboot
bootrec /scanos
bootrec /rebuildbcd
After all the commands run successfully, restart the PC.
5. Reset Windows in Safe Mode
If resetting doesn’t work in normal mode, try this in Safe Mode:
Restart the PC and press F8 or Shift + F8 as soon as it boots.
Go to Advanced options → Startup Settings → Enable Safe Mode.
After Windows starts in Safe Mode, go to Settings → Update & Security → Recovery → Reset this PC and reset.
6. Reinstall Windows from a USB drive
If all the above methods don’t work, try reinstalling Windows from a USB drive.
Download the Windows ISO from Microsoft’s website.
Create a bootable USB drive using Rufus software.
Change the Boot Order in BIOS and boot from USB.
Reinstall Windows by following the on-screen instructions.
Want to grow your website traffic organically contact us now
Frequently Asked Questions (FAQs)
1. Does resetting Windows delete data?
Yes, if you choose the “Remove everything” option, all your files will be deleted. Choosing the “Keep my files” option will only delete applications and settings.
2. What to do if the problem persists after resetting Windows?
If the problem persists after resetting, try reinstalling Windows from a USB drive.
3. Does resetting remove viruses?
Yes, resetting Windows removes most viruses and malware, but some complex viruses may remain in BIOS or other drives.
Conclusion
The ‘There was a problem resetting your PC’ error in Windows is a common problem, but there are many effective ways to fix it. We have described various methods in detail like Automatic Repair, Command Prompt, Safe Mode, SFC/DISM scan, and repairing Boot Configuration. If all these methods don’t work, reinstalling Windows from USB is the last resort.