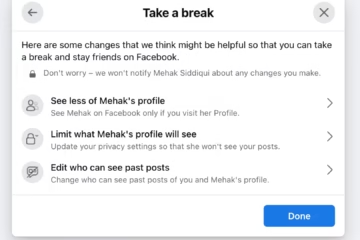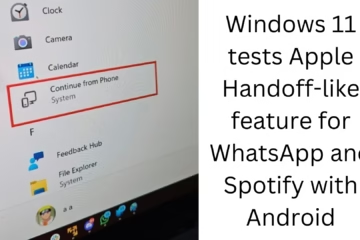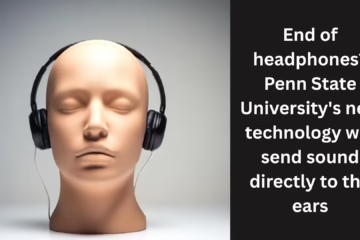Enabling or Disabling Network Adapters in Windows 11 may be necessary in many situations. If you are having internet connectivity issues or want to change network settings, you need to know how to control the network adapter in your system. In this article, we will elaborate on various ways to enable or disable network adapters in Windows 11.
Why Enable or Disable Network Adapter? Some of the major reasons why you may need to perform this task are:
Internet connectivity issues – Sometimes re-enabling the network adapter can solve connection issues. Security reasons – If you want to temporarily turn off network access, disabling it may be a good option.
Changing network settings – It may be necessary to turn the network adapter off and on again for a new network or IP setup.
Ways to enable or disable network adapter in Windows 11
1. Enable or disable the network adapter through the Settings app
The network adapter can be easily controlled through the Settings app in Windows 11.
Step 1: Open Windows Settings
1. Go to the Start Menu and click on Settings.
2. Go to the Network & Internet section.
Step 2: Access adapter settings
1. Click on Advanced network settings.
2. Under “Related settings” click on More network adapter options.
Step 3: Enable or disable network adapter
1. Here you will see all your available network adapters.
2. Right-click on the adapter you want to disable and click on Disable.
3. If you want to re-enable it, click on Enable.
2. Control network adapters using Control Panel
Step 1: Open Control Panel
1. Press Windows + R type ncpa.cpl and press Enter.
2. This will open the Network Connections window.
Step 2: Disable or enable an adapter
1. Right-click on the network adapter you want to disable.
2. Select the Disable option.
3. Click Enable to re-enable it.
3. Control network adapters via Device Manager
Step 1: Open Device Manager
1. Press Windows + X and click on Device Manager.
2. Expand the Network adapters section.
Step 2: Disable/enable a network adapter
1. Right-click your network adapter.
2. Click on Disable device.
3. To restart, click on Enable device.
4. Enable/Disable Network Adapter using Command Prompt (CMD)
If you prefer using a command line, you can also do this easily via CMD.
To disable network adapter
1. Press Windows + S and type cmd, then select Run as administrator.
2. Type the below command and press Enter:
“`sh
netsh interface set interface “Wi-Fi” disable
“`
*This command will disable the Wi-Fi adapter. If you want to disable Ethernet, type “Ethernet” in place of “Wi-Fi”.*
To re-enable the network adapter
“`sh
netsh interface set interface “Wi-Fi” enable
“`
Running the above command will re-enable the Wi-Fi network adapter.
5. Control the network adapter using Windows PowerShell
The network adapter can also be easily Enabled/Disabled using Windows PowerShell.
To disable the network adapter
1. Press Windows + X and select Windows Terminal (Admin).
2. Type the below command and press Enter:
“`sh
Get-NetAdapter | Format-Table -AutoSize
“`
*This will show a list of all the network adapters present in your system.*
3. Run the below command using the name of the adapter you want to disable:
“`sh
Disable-NetAdapter -Name “Wi-Fi” -Confirm:$false
“`
To re-enable the network adapter
“`sh
Enable-NetAdapter -Name “Wi-Fi” -Confirm:$false
“`
Conclusion
There are multiple ways to enable or disable the network adapter in Windows 11. You can easily control it using Settings, Control Panel, Device Manager, CMD, and PowerShell. If you are having problems with internet connectivity or want to change network settings, this guide will help you.
Want to grow your business organically contact us now
Frequently asked questions (FAQ) about enabling or disabling network adapters in Windows 11
1. How will disabling a network adapter affect your internet connection?
When you Disable a network adapter, your system will be disconnected from that network, which may disrupt internet connectivity.
2. Can I re-enable a network adapter without restarting?
Yes, you can Re-enable a network adapter without restarting using Device Manager, Settings, CMD, or PowerShell.
3. What to do if the internet is still not working after “enabling” the network adapter?
You can try the following solutions:
Restart and check again.
Update the network driver.
Use the Troubleshooting Tool.
Run “netsh winsock reset” command in CMD.
4. How can I disable all network adapters in Windows 11 at once?
Use the below command in PowerShell:
“`sh
Disable-NetAdapter -Name “*” -Confirm:$false
“`
This will disable all network adapters instantly.
5. Does disabling network adapters increase security?
Yes, if you are not using a Wi-Fi or Ethernet connection and disable it, it can prevent unauthorized access.
6. Can I disable the network adapter in BIOS?
Yes, you can disable the network adapter at the hardware level in BIOS or UEFI Settings.
7. Can Windows updates affect the network adapter?
Sometimes the network driver may change after a Windows update, causing problems with the network adapter. In such a case, update the driver manually.
8. How can I check the status of the network adapter?
You can go to Device Manager > Network Adapters to see if your network adapter is Enabled or Disabled.
9. Can a VPN affect the network adapter?
Yes, VPN software can sometimes disable the network adapter. If the internet is not working after turning on the VPN, try Disabling the VPN.
10. Can the network adapter be renamed?
Yes, you can rename the network adapter by running this command in PowerShell:
“`sh
Rename-NetAdapter -Name “Wi-Fi” -NewName “MyWiFiAdapter“
“`