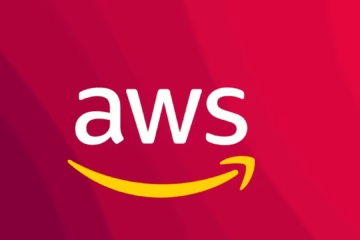Windows users often have problems opening services.msc, leaving them unable to control important services on their system. If this is happening to you too, don’t worry. In this article, we are providing 10 best solutions to services.msc not opening problem on Windows.
1. Restart your computer
Many times, a simple restart can solve the problem of services.msc not opening.
How to do it?
Open the Start Menu.
Click Power Options.
Click Restart.
If the problem persists, move on to the next solution.
2. Run a System File Checker (SFC) scan
If services.msc is not opening due to some corrupt system file, a System File Checker (SFC) scan can fix it.
How to do it?
Type cmd in the Windows Search Bar.
Open Command Prompt (Admin) in Run as Administrator.
Type the following command and press Enter:
sfc /scannow
Wait until the scan is complete and then restart the computer.
3. Use the DISM command
If the SFC scan does not resolve the issue, the DISM (Deployment Image Servicing and Management) command may help.
How to do it?
Open Command Prompt (Admin).
Type the following command:
DISM /Online /Cleanup-Image /RestoreHealth
Restart the PC after the process is complete.
4. Enable Services Manually
How to do it?
Open the Run Dialog Box (Win + R).
Type services.msc and press Enter.
Search for the Windows Management Instrumentation (WMI) service.
Right-click on it and click on Start.
5. Update Windows
If your Windows is not updated, it may affect the functionality of services.msc.
How to?
Open Settings (Win + I).
Go to Update & Security.
Click on Check for Updates and install the available updates.
6. Enable Windows Modules Installer Service
How to?
Open Run Dialog Box (Win + R).
Type services.msc and press Enter.
Find Windows Modules Installer Service.
Change the Startup Type to Automatic and click on Start.
7. Repair Windows Registry
Incorrect Registry Entries may also prevent services.msc from working.
How to?
Open Run Dialog Box (Win + R) and type regedit.
Go to the following path:
HKEY_LOCAL_MACHINE\SYSTEM\CurrentControlSet\Services
Delete any corrupt entries related to Services.msc.
8. Reset the Group Policy Editor
How to?
Open Command Prompt (Admin).
Enter the following command:
gpupdate /force
Restart the PC after the process is complete.
9. Create a new user account
Sometimes the user profile gets corrupted, causing services.msc not to open.
How to?
Open Settings (Win + I).
Go to Accounts > Family & other users.
Click on Add someone else to this PC and create a new user account.
Log in to the new account and open services.msc.
10. Perform System Restore
If all the above methods are not working, try using System Restore to resolve the issue.
How to do it?
Type Create a restore point in the Windows Search bar and open it.
Click on System Restore.
Select your previous restore point and press Next.
Restart the PC after the process is complete.
Conclusion
If your services.msc is not opening, any of the above 10 methods may solve your problem. If the problem persists, consider reinstalling Windows.
Want to grow your business organically contact us now
Frequently Asked Questions (FAQs)
1. What is Services.msc?
Services.msc is a Windows system tool that helps manage background services.
2. What to do if services.msc is not opening?
You can try solutions like SFC scan, DISM command, Windows Update, or System Restore.
3. What is the shortcut to open Services.msc?
Press Windows + R, type “services.msc” and press Enter.
4. Can a virus affect services.msc?
Yes, if there is a virus or malware in the system, it can affect services.msc.
5. Services.msc not opening in Windows 11, what to do?
All the solutions above are applicable for Windows 11 as well.
6. Can System Restore fix services.msc problem?
Yes, performing a System Restore can fix problems related to services.msc.