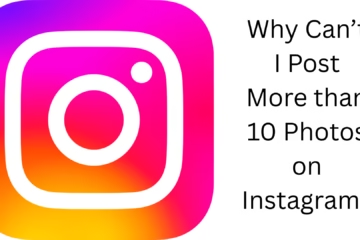If Taskbar and Settings are not working after updating to Windows 11, it can be a very common but annoying issue. We will explain all the possible causes of this problem and their effective solution in detail here. Please follow the methods below and get your system running smoothly again.
Main reasons why Taskbar and Settings do not work in Windows 11
- Bugs or corruption in system updates
- Damage to user profile
- Corrupted system files
- Interference from third-party apps or services
- Windows Explorer glitch
Solution 1: Restart Windows Explorer
1. Open Task Manager by pressing Ctrl + Shift + Esc.
2. Go to the “Processes” tab and find Windows Explorer.
3. Right-click on it and click Restart.
This is a quick solution that can make Taskbar and Settings functional again at times.
Solution 2: Run SFC and DISM commands (System File Checker)
1. Type cmd in the Start Menu, then Run as administrator in the Command Prompt.
2. Type the following commands one by one:
“`
sfc /scannow
“`
After this:
“`
DISM /Online /Cleanup-Image /RestoreHealth
“`
This command will scan your system files and fix any errors.
Solution 3: Create a new user account
Sometimes, Settings and Taskbar do not work due to the User Profile getting corrupt.
1. Go to Settings (if it opens) > Accounts > Family & other users.
2. Click on Add account and create a new local user account.
3. Now log in to the new user and see if the issue is resolved or not.
Solution 4: Reset the Taskbar with PowerShell
1. Open Run by pressing Windows + R, then type powershell and open as admin by pressing Ctrl + Shift + Enter.
2. Copy and paste the below script:
“`powershell
Get-AppxPackage -AllUsers| Foreach {Add-AppxPackage -DisableDevelopmentMode -Register “$($_.InstallLocation)\AppXManifest.xml”}
“`
3. Press Enter and restart the system after completion.
Solution 5: Uninstall Windows Update
If this issue started after a recent update, you can uninstall that update.
1. Go to Control Panel > Programs > View Installed Updates.
2. Search for the most recent Windows Update and Uninstall it.
3. Restart the system.
Solution 6: Check by doing a Clean Boot
Third-party software sometimes blocks the Taskbar or Settings.
1. Press Windows + R, type msconfig, and press Enter.
2. Go to the “Services” tab and tick “Hide all Microsoft services” and click “Disable all”.
3. Go to the “Startup” tab and open Task Manager and disable all startup items.
4. Restart the system.
Solution 7: Troubleshoot in Safe Mode
1. Open Settings by pressing Windows + I (if running) or Restart by pressing Shift.
2. Troubleshoot > Advanced options > Startup Settings > Restart.
3. Go to Safe Mode by pressing F4 and check if Taskbar and Settings are working.
Solution 8: Use System Restore
If you have created a Restore Point before, this can bring the system back to a state when everything was working fine.
1. Type and open “Create a restore point” in the Start Menu.
2. Click “System Restore” and follow the instructions.
Solution 9: Reset Windows (save data)
If none of the above solutions work, resetting Windows 11 is the last and effective solution.
1. Go to Settings > System > Recovery.
2. Click “Reset this PC”.
3. Select “Keep my files” so that your data is safe.
Additional Tips
Try disabling Antivirus software temporarily.
Install the latest cumulative updates of Windows 11.
Taskbar settings can also be tweaked from the Registry Editor, but this is for advanced users.
Conclusion
Taskbar and Settings not working after Windows 11 update is a common but solvable problem. By following all the above methods sequentially, you can effectively solve this problem. If the problem still persists, contacting Microsoft Support may be the last option.
Want to grow your business organically? Contact us now
Frequently Asked Questions (FAQ) Taskbar and Settings not working after Windows 11 update
Question 1: Why is my Taskbar not working after the Windows 11 update?
Answer: This problem is usually caused by corrupted system files, bugs in the update, or interference from a third-party app. Sometimes, the Explorer process freezing can also be the reason.
Question 2: Can restarting Windows Explorer solve the problem?
Answer: Yes, restarting Windows Explorer from Task Manager can make Taskbar and Settings work again. This is the easiest and quickest solution
Question 3: How to reset the Taskbar with PowerShell command?
Answer: Open PowerShell as admin and run this command:
“`powershell
Get-AppxPackage -AllUsers| Foreach {Add-AppxPackage -DisableDevelopmentMode -Register “$($_.InstallLocation)\AppXManifest.xml”}
“`
Then, restart the system.
Question 4: Can Clean Boot help in finding the problem?
Answer: Yes, Clean Boot helps in finding out if any third party software or service is causing the problem.
Question 5: How do create a new user account if Settings is not opening?
Answer: A new user account can be created from the Command Prompt or PowerShell like this:
“`powershell
net user NewUsername NewPassword /add
“`
Then, log in to that account and see if the problem persists.
Question 6: Will resetting Windows delete my data?
Answer: If you choose the “Keep my files” option, your data will remain safe, but the apps and settings will be reset.
Question 7: Does this problem occur after every update?
Answer: No, it does not occur in every update, but this problem may occur due to a bug in some specific updates.
Question 8: Does Microsoft provide any official fix for this issue?
Answer: Yes, Microsoft periodically releases cumulative updates and patches, which help resolve such issues. Keep checking Windows Update regularly.