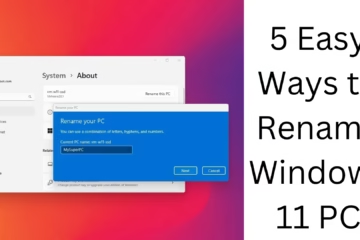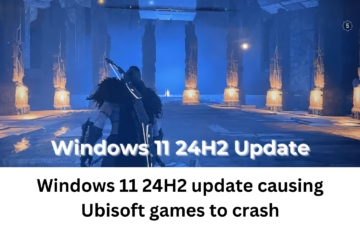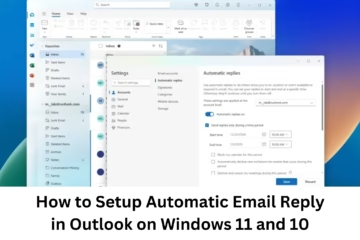Windows 11 is a powerful operating system that allows users to better manage the system through various tools and settings. MSConfig (System Configuration Tool) is one such important tool that allows users to manage startup programs, services, and other system-related settings. In this article, we will tell you about four different ways to open MSConfig in Windows 11.
1. Open MSConfig using Run Command
The Run Command in Windows is one of the fastest and simplest methods for users. MSConfig can be easily opened using it.
Steps:
1. Press the Windows + R keyboard shortcut.
2. Type “msconfig” in the Run dialog box.
3. Click Enter or OK.
4. The System Configuration window will open immediately.
This method is fast and convenient, especially when you need to quickly adjust settings.
2. Open MSConfig using the search bar
The Windows 11 search bar is another easy way to access MSConfig.
Steps:
1. Click the Search icon located on the taskbar.
2. Type “msconfig” in the search box.
3. Click “System Configuration” in the search results.
4. The MSConfig tool will open.
Using the search bar is suitable for those who prefer to work with the mouse rather than keyboard shortcuts.
3. Use Command Prompt or PowerShell
Both Command Prompt (CMD) and PowerShell are important tools for advanced Windows users. You can open MSConfig using them.
To open MSConfig from the Command Prompt:
1. Open the Start Menu and search for CMD.
2. Click on the Run as Administrator option on “Command Prompt”.
3. Type “msconfig” in the Command Prompt window and press Enter.
4. The System Configuration tool will open.
To open MSConfig from PowerShell:
1. Open the Start Menu and search for PowerShell.
2. Open “Windows PowerShell” as Run as Administrator.
3. Type “msconfig” in the command box and press Enter.
4. MSConfig will launch immediately.
4. Open MSConfig using the Control Panel
Although the Control Panel is being replaced by the Settings app in Windows 11, it is still an option to access MSConfig.
Steps:
1. Open the Start Menu and search for Control Panel.
2. Click Administrative Tools in the Control Panel.
3. Select the System Configuration option.
4. The MSConfig tool will open.
This method is beneficial for users who are used to using the old interface and Control Panel.
Benefits of using MSConfig
MSConfig is a tool that helps you manage your system more efficiently. Using it, you can perform the following tasks:
Control startup programs: Reduce boot time by disabling unnecessary programs.
Manage services: Keep only essential services running and increase system performance.
Set boot options: Change settings to boot in safe mode.
Troubleshoot system problems: Use diagnostic tools to troubleshoot problems.
Conclusion
These four ways to open MSConfig in Windows 11 provide users with various options, allowing them to choose the most suitable method according to their convenience and requirements. Whether you prefer keyboard shortcuts or prefer using the search bar and command line, this guide will prove useful to you.
Frequently Asked Questions (FAQ)
Question 1: What is MSConfig?
Answer: MSConfig (System Configuration Tool) is a Windows tool used to manage system settings, control startup programs, and troubleshoot problems.
Question 2: How to use MSConfig?
Answer: To use MSConfig you open it and adjust settings using different tabs such as General, Boot, Services, Startup, and Tools.
Question 3: Does MSConfig require administrator rights?
Answer: Yes, it is necessary to run MSConfig as administrator to change certain settings.
Question 4: Is it safe to use MSConfig?
Answer: Yes, MSConfig is safe to use, but it must be used carefully. Incorrect settings may cause system booting or other problems.
Question 5: Can MSConfig be removed?
Answer: No, MSConfig is a built-in tool of Windows and cannot be removed.
Question 6: What to do if MSConfig does not open?
Answer: If MSConfig does not open, you can try the following:
1. Restart the system.
2. Try opening it via Command Prompt or PowerShell.
3. Use the sfc /scannow command to repair Windows files.
Question 7: What is the difference between MSConfig and Task Manager?
Answer: MSConfig is used to control startup settings, boot options, and services, while Task Manager is used to monitor system performance and manage running programs.
Question 8: Can system speed be increased with MSConfig?
Answer: Yes, system speed can be improved with MSConfig by turning off startup programs and non-essential services.
Question 9: In which versions of Windows is MSConfig available?
Answer: MSConfig is available in all versions of Windows, such as Windows XP, Windows 7, Windows 8, Windows 10, and Windows 11.
Question 10: How to set MSConfig back to default?
Answer: To set MSConfig to default, go to the General tab select the Normal Startup option, and restart the system.