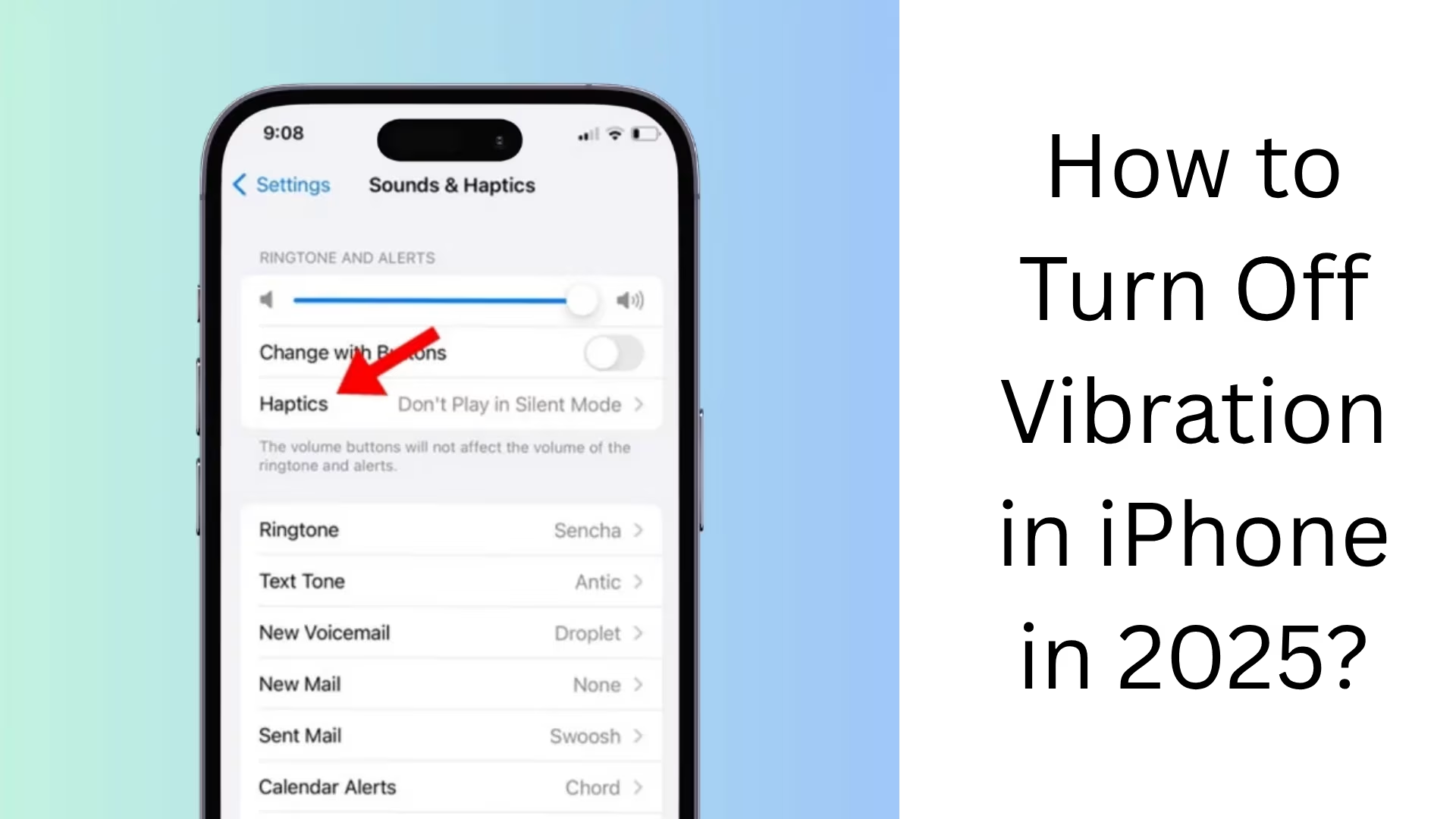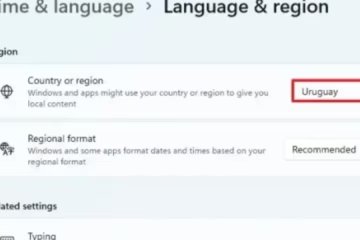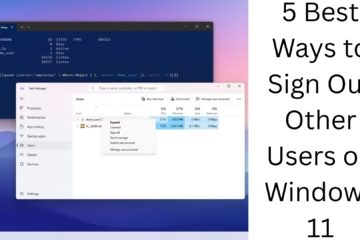In today’s digital age, iPhone users often like to customize their device’s settings, especially when it comes to vibration mode. Sometimes vibration also disturbs during a meeting, lecture, or rest time. If you also want to turn off the vibration of your iPhone in 2025, then this article is for you.
Here, we have explained the entire process in detail, using easy language, with a focus on iOS 17 and later versions.
Why turn off vibration in an iPhone?
To reduce disturbance during sleep
To reduce battery consumption
To set full silence mode on special occasions
To improve the accessibility features for disabled users
How to turn off all vibrations on iPhone – Step by Step Guide
1. Turn off vibration from Settings
Step 1: Open the Settings app on your iPhone
Step 2: Scroll down and tap on Accessibility
Step 3: Tap on the Touch option
Step 4: Now, turn the Vibration option off
> This will turn off all vibration features of your iPhone – whether you receive a call, notification, or any alert.
2. Turn off vibration even in silent mode
Step 1: Go to Settings > Sounds & Haptics
Step 2: Turn off “Vibrate on Silent”
Step 3: If you don’t want vibration even in normal mode, turn off “Vibrate on Ring” too
3. Turn off vibration for individual apps
Some apps like WhatsApp, Messenger, Telegram, etc. have inbuilt vibration settings.
To turn off vibration in WhatsApp:
Settings > Notifications > Vibration > Off
In Telegram:
Settings > Notifications and Sounds > Private Chats > Vibration > Disable
4. Use Do Not Disturb (DND) Mode
Turn on Focus Mode > Do Not Disturb and:
Keep only essential apps in “Allow Notifications From”
Set “Silence Notifications” to “Always.”
Turn off “Options > Focus Filters > Vibration” (iOS 17+)
5. Turn off Haptic Feedback
iPhones have a gentle vibration when typing or interface navigation called Haptic Feedback.
Settings > Sounds & Haptics > System Haptics > Off
Turn off vibration for individual iPhone alerts
Turn off vibration for calls
Settings > Sounds & Haptics > Ringtone > Vibration > None
For text messages (iMessage/SMS)
Settings > Sounds & Haptics > Text Tone > Vibration > None
For email
Settings > Notifications > Mail > \[Account Name] > Sounds > Vibration > None
Disable vibration from Apple Watch (if connected)
Apple Watch vibrates even when it’s connected. To turn it off:
Apple Watch App > Sounds & Haptics > Haptic Alerts > Off
Turn off lock screen/unlock vibration (iPhones with Face ID)
Settings > Face ID & Passcode > Haptic on Successful Authentication > Off
Additional vibration settings under Accessibility
Settings > Accessibility > Audio/Visual > LED Flash for Alerts > Off
From here, you can also turn off the vibration that accompanies the flash.
—
Pro Tips – To maximize iPhone vibration control
Create an Automation Shortcut: Have vibrations automatically turn off when you arrive at a location (like work).
Create Focus Mode Profiles: Set vibration control for different Focus Modes (Work, Sleep, Travel).
Use iPhone AssistiveTouch: If you need to turn vibration on/off frequently, create a shortcut for it.
Which iPhone models have this setting available?
This setting is supported on iPhone 8 to iPhone 15 Pro Max and all future iOS 17+ models.
> Note: Some settings may be slightly different on older iPhones (iPhone 6/7).
How much battery does turning off vibration save?
Apple has not clarified how much battery is consumed by vibration, but:
Turning off vibration on frequent notifications can save 5–10% battery.
Apps trigger vibration in the background, which can drain the battery quickly.
Conclusion
Controlling iPhone vibration settings has become a must in today’s time, especially when the device is used for both personal and professional needs. With all the above methods, you can completely turn off iPhone vibration in 2025. This will not only keep your device quiet but also improve both battery performance and experience.
Want to grow your website organically? Contact us now
Frequently Asked Questions (FAQ) – How to turn off vibration on iPhone
Question 1: Can vibration be completely turned off on an iPhone?
Answer:
Yes, you can turn off vibration completely by going to iPhone Settings > Accessibility > Touch > Vibration. This will prevent any kind of vibration, be it a call, alert or notification.
Question 2: If I have turned off ‘Vibrate on Silent’, will the phone be completely silent when a call comes in?
Answer:
Yes, if you have turned off “Vibrate on Silent” and Silent Mode is on, the phone will be completely silent – no sound and no vibration.
Question 3: Can vibration be turned off only for WhatsApp or other apps?
Answer:
Yes, you can turn off vibration for only those apps by going into the settings of the apps individually, like WhatsApp, Telegram, Messenger, etc.
Question 4: Is there an option to turn off vibration on all iPhone models?
Answer:
This feature is available on almost all iPhone models above iOS 13 (iPhone 8 and above). Settings may be slightly different in older models.
Question 5: Does turning off vibration improve battery life?
Answer:
Yes, the vibration motor uses the battery. Turning off vibration has a slight battery-saving effect, especially if you get many notifications during the day.
Question 6: Are haptic feedback and vibration the same thing?
Answer:
No. Haptic feedback is a type of slight vibration that occurs in response to touch (such as when typing on a keyboard). Vibration occurs when you receive a call, message, or notification. Both can be turned off separately.
Question 7: iPhone vibrates even when Apple Watch is connected, how to stop it?
Answer:
You can turn off vibrations on Apple Watch by going to Settings > Sounds & Haptics > Haptic Alerts and turning them off.
Question 8: Does Do Not Disturb turn off vibrations?
Answer:
Do Not Disturb (DND) mode turns off vibrations for all non-allowed apps and calls, unless you have selected “Silence: Always”.
Question 9: Can I automatically turn off vibrations on iPhone based on a time?
Answer:
Yes, you can automatically turn off vibrations at a specific time or location by creating an Automation through the Shortcuts app.
Question 10: If I turn off vibrations, will emergency alerts not vibrate?
Answer:
If you have turned off Settings > Accessibility > Touch > Vibration, your iPhone will not vibrate for emergency alerts (such as Earthquake, Weather Alert). This is an important security feature, so make the decision wisely.