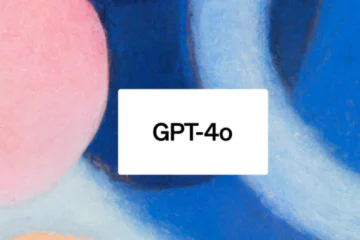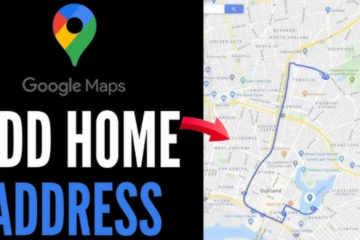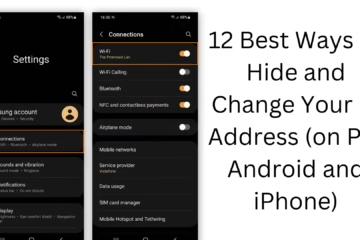It is a common problem to have old and unnecessary files accumulate on your computer, which can lead to less storage space and slow system performance. Windows operating system has some great features and tools that can help you delete old files automatically. Here we will give a detailed description of the 5 best ways that will help you keep your storage organized and system fast.
1. Use Storage Sense
Storage Sense is an in-built feature in Windows that can automatically delete old and unnecessary files.
How to activate Storage Sense?
1. Open Settings and go to System.
2. Click on the Storage option.
3. Turn on Storage Sense.
4. Click on Configure Storage Sense or run it now.
5. From here you can set which files to delete, such as old files from the Recycle Bin, Temporary Files, or Downloads Folder.
Benefits:
Automatic disk cleanup.
No manual effort.
Option to customize settings according to your preferences.
2. Use Task Scheduler
Task Scheduler in Windows is a powerful tool that lets you set up custom scripts to delete old files automatically.
How to set up?
1. Search for and open Task Scheduler in the Start Menu.
2. Click Create Basic Task.
3. Provide a name and description (e.g. “Delete Old Files”).
4. Set the time and day for the trigger.
5. Select Start a Program in the Action section.
6. Use a PowerShell script or batch file here, such as:
“`bash
ForFiles /p “C:\YourFolderPath” /s /d -30 /c “cmd /c del @file”
“`
This command will delete files older than 30 days.
Advantages:
Fully customizable.
Cleanup of old files at regular time intervals.
3. Use Third-Party Tools
If you want a seamless experience, third-party tools like CCleaner can help you.
How to use CCleaner?
1. Download and install CCleaner.
2. Go to the Tools section and select Disk Analyzer.
3. Scan for old and unnecessary files.
4. Set the Auto Clean option.
Other useful tools:
BleachBit: Free and open-source.
Wise Disk Cleaner: Easy and fast to use.
Benefits:
Both manual and automated options.
Extensive cleanup options.
Manage storage more efficiently.
4. Use PowerShell Script
Using PowerShell Scripts you can create a custom solution for deleting old files.
Example script:
“`powershell
$FolderPath = “C:\YourFolderPath”
$Days = 30
Get-ChildItem $FolderPath -Recurse | Where-Object {($_.LastWriteTime -lt (Get-Date).AddDays(-$Days))} | Remove-Item -Force
“`
How to use it?
1. Copy the above script in Notepad.
2. Save it with .ps1 extension.
3. Run PowerShell in administrator mode and run the script.
Benefits:
Full control.
Easy to use frequently.
Folder-specific cleanup.
5. Use OneDrive or Cloud Sync
If you have more storage needs, automatically upload old files to the cloud and delete them from the local drive.
How to do it?
1. Install the OneDrive app and sign in to your account.
2. Go to Settings and turn on the Files On-Demand feature.
3. Upload old files to OneDrive.
4. Use the Remove local copy option from local storage.
Benefits:
Frees up space on the local drive.
Important data is backed up.
Automatic syncing.
Conclusion
Using the above 5 methods, you can automatically delete old files in Windows. All these methods will help keep your system organized and fast. From built-in features like Storage Sense and Task Scheduler to advanced tools like CCleaner and PowerShell Scripts, every option is perfect for the user’s needs.
FAQ: Ways to auto-delete old files on Windows
Q1: What is Storage Sense and how can it be activated?
Answer:
Storage Sense is an in-built Windows feature that automatically deletes your old and unnecessary files. To activate it:
1. Go to Settings > System > Storage.
2. Turn on Storage Sense.
3. Set the deletion preferences as per your choice.
Q2: How can old files be deleted using Task Scheduler?
Answer:
In Task Scheduler, you can create a schedule that will delete old files periodically. You need to use the ForFiles command or a custom script. This process is completely automated.
Q3: How safe are CCleaner or other third-party tools?
Answer:
Tools like CCleaner and BleachBit are safe and useful when you download them from the official website. These are great options to free your system from unnecessary files.
Question 4: Is it safe to use PowerShell scripts?
Answer:
Yes, PowerShell scripts are completely safe when you write and use them correctly. Note that you should check the script carefully so that no necessary file is accidentally deleted.
Question 5: What is the benefit of syncing files to OneDrive?
Answer:
Syncing files to OneDrive frees up space in local storage and also keeps your files backed up. You can use OneDrive’s Files On-Demand feature.
Question 6: What is the difference between Storage Sense and CCleaner?
Answer:
Storage Sense: It is an in-built feature of Windows that performs automatic storage cleanup.
CCleaner: It is a third-party tool that offers detailed and customizable cleaning options.
Question 7: Can these methods improve system performance?
Answer:
Yes, deleting old and unnecessary files improves system performance, as freeing up more space helps in processing.
Question 8: Does Storage Sense run automatically?
Answer:
If you activate it and set a schedule, it automatically deletes old files.
Question 9: Will these methods work on all versions of Windows?
Answer:
Most of these methods, such as Storage Sense and Task Scheduler, work on Windows 10 and Windows 11. Some options may not be available in older versions.
Question 10: How can I recover accidentally deleted files?
Answer:
You can recover files from the Recycle Bin. If the file is deleted from the Recycle Bin as well, use data recovery software.