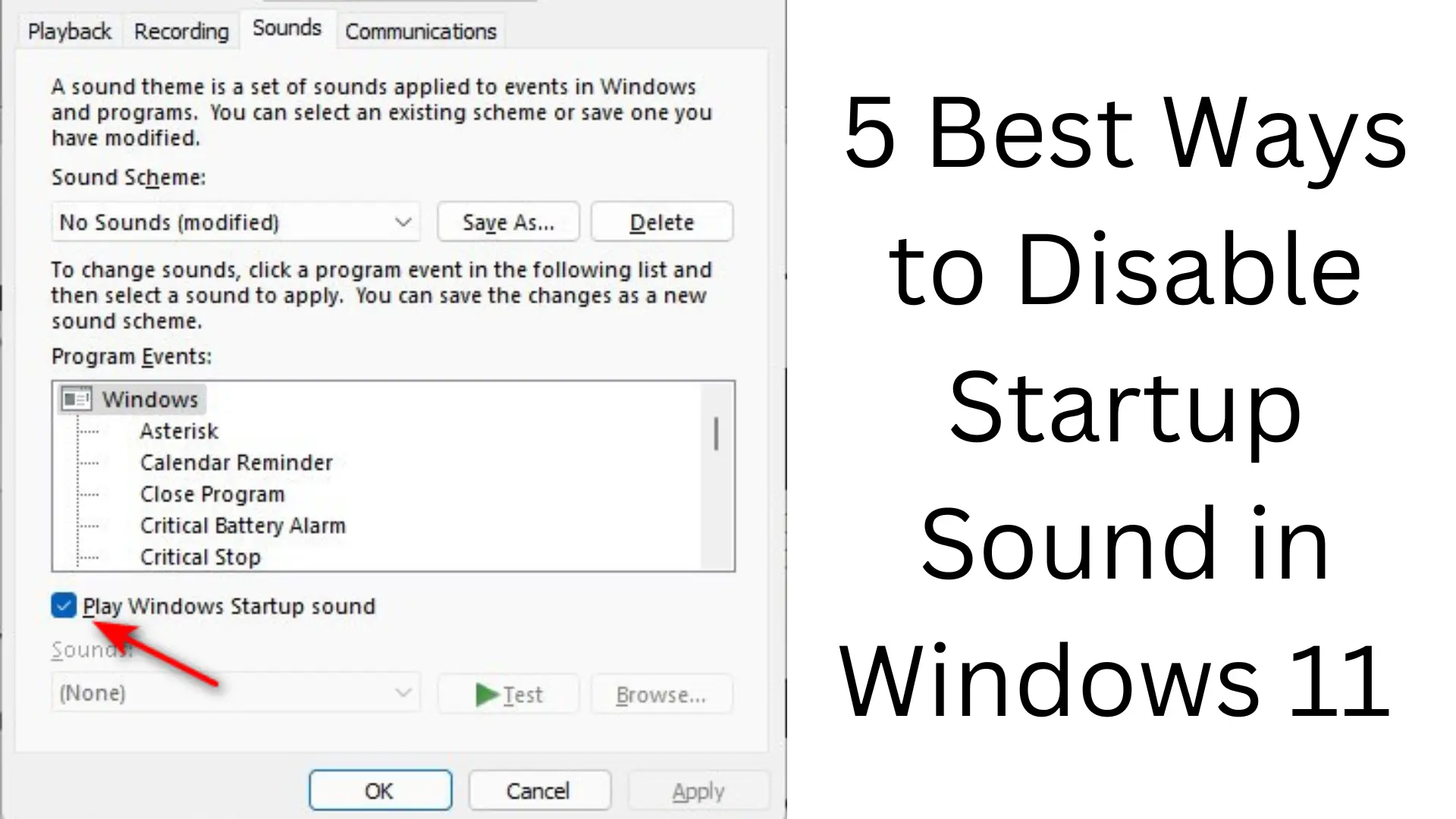Whenever you turn on your system in Windows 11, a default startup sound is heard. However, this sound can sometimes cause trouble for users. If you want to turn off the startup sound, we have brought you 5 best ways. These methods will help you make the necessary changes in your system easily.
1. Turn Off the Startup Sound via Settings
The easiest way is to turn off the startup sound in Windows 11 using Settings. For this, follow the steps given below:
1. Open the Start Menu and click on Settings.
2. Go to the System section and select the Sound option.
3. Click on Device properties in Advanced Sound options.
4. Uncheck the Play Windows Startup Sound option.
5. Save the changes.
This method is fast and effective, especially if you want to change the basic settings.
2. Use the Group Policy Editor
If you are using the Professional or Enterprise edition of Windows 11, you can turn off the startup sound using the Group Policy Editor. Follow the steps below:
1. Press Windows + R and type gpedit.msc.
2. When Local Group Policy Editor opens, go to Computer Configuration.
3. Navigate to Administrative Templates > System > Logon.
4. Double-click on the Turnoff Windows Startup sound setting.
5. Set it to Enabled and click Apply.
This method is for advanced users who are comfortable with the Group Policy Editor.
3. Turn off the Startup sound through Registry Editor
If you are comfortable working with the Windows Registry, then this method might be useful for you. Note that any mistake can affect the system, so follow the steps carefully:
1. Press Windows + R and type regedit.
2. Once the Registry Editor opens, go to this path:
“`
HKEY_CURRENT_USER\AppEvents\EventLabels\WindowsLogon
“`
3. Double-click on ExcludeFromCPL and set its value to 1.
4. Click OK and restart the system.
This process will turn off the startup sound.
4. Use the Sound Control Panel
The Sound Control Panel is the traditional way to turn off the startup sound. Follow the steps below to do it:
1. Open the Control Panel and select the Hardware and Sound option.
2. Click Sound and go to the Sounds tab.
3. Select the Windows Logon event.
4. Select (None) from the Sound dropdown menu.
5. Click Apply and OK.
This method is useful for users who are comfortable with the old interface.
5. Use Third-Party Tools
If the above methods are not suitable for you, you can use third-party software. Using these tools, you can not only change the startup sound but also do other customizations. Some of the popular tools are:
Winaero Tweaker: It is an all-in-one customization tool.
Startup Sound Changer: It is specially designed to change or turn off the startup sound.
Before using the tools, make sure that you are downloading them only from trusted sources.
Conclusion
Turning off the startup sound in Windows 11 is extremely easy. Out of the 5 methods mentioned above, you can choose any method according to your needs and convenience. Whether you use the settings, the Group Policy Editor, or resort to third-party tools, all these methods are effective.
Frequently Asked Questions (FAQ)
1. What is the startup sound in Windows 11?
The Windows 11 startup sound is a default audio notification that plays when the system is turned on.
2. Can I turn off the startup sound without advanced tools?
Yes, you can easily turn it off using Windows Settings or Sound Control Panel.
3. What precautions should be taken while using the Registry Editor?
Make sure to take a backup before making any changes in the Registry Editor. Any mistake can affect the system.
4. Will turning off the startup sound have any effect on the system?
No, turning off the startup sound will not have any negative impact on the system’s functionality.
5. Are third-party tools safe?
Third-party tools downloaded from trusted sources are usually safe. However, exercise caution when using any tool.
6. Can these methods be applied to Windows 10 as well?
Yes, most of these methods are suitable for Windows 10 as well.
7. What to do if the startup sound won’t turn off?
If none of the methods work, restart the system and try again. Use third-party tools if the problem persists.
8. Can I change the startup sound?
Yes, you can customize the startup sound using third-party tools such as Startup Sound Changer.
9. Why is the Group Policy Editor option not available to all users?
The Group Policy Editor is only available in the Professional and Enterprise editions of Windows 11.
10. Can I temporarily turn off the startup sound?
No, turning off the startup sound requires a permanent change. To turn it back on, you’ll need to go back to Settings and make a change.