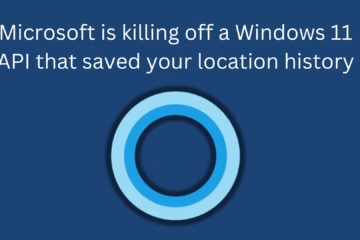Launching useful apps on startup in Windows 11 makes your work easier and faster. This process turns on your important software automatically, thereby saving time. In this article, we will discuss 5 different ways to launch apps on startup in Windows 11. Let’s understand it in detail.
1. Use Startup Folder
The Startup folder in Windows 11 is a simple and effective way to launch your apps on startup.
How to use the Startup folder?
1. Open the Run dialog box: Press `Windows + R`.
2. Type the command: Type `shell: startup` and press Enter.
3. Add a shortcut: Paste the shortcut of the app you want to launch on startup into this folder.
This method is completely under the user’s control and is extremely effective.
2. Manage startup programs from Task Manager
Using Task Manager you can easily enable or disable startup programs.
How to use Task Manager?
1. Open the Task Manager: Press `Ctrl + Shift + Esc`.
2. Select the Startup tab: Here you will see the list of all startup programs.
3. Enable/Disable: Right-click on the app you want to launch at startup and click “Enable”.
This method is useful for programs that are already listed in startup.
3. Use Registry Editor
If you want to take a little advanced method, then use Registry Editor.
How to use Registry Editor?
1. Open the Run dialog box: Press `Windows + R`.
2. Type the command: Type `regedit` and press Enter.
3. Navigate location: Go to the following path:
`HKEY_CURRENT_USER\Software\Microsoft\Windows\CurrentVersion\Run`
4. Add new entry: Right-click, select “New > String Value”, and enter the path of the app.
This method is suitable for advanced users and should be used with caution.
4. Use Group Policy Editor
Group Policy Editor is used exclusively for Windows Pro and Enterprise users.
How to use Group Policy Editor?
1. Open the Run dialog box: Press `Windows + R`.
2. Type command: Type `gpedit.msc` and press Enter.
3. Navigate to the path:
`User Configuration > Administrative Templates > System > Logon`
4. Add the script: Double-click on “Run These Programs at User Logon” and add the path of the app.
This method is better for advanced users and organizations.
5. Use Task Scheduler
Task Scheduler is another effective tool that lets you launch apps at startup.
How to use Task Scheduler?
1. Open Task Scheduler: Search and open “Task Scheduler” in the Start menu.
2. Create a new task: Click “Create Task“.
3. Set the trigger: Select “At Startup“.
4. Add an action: Click “New Action” and add the path of the app.
5. Save: Finally save the task.
This method is suitable for both regular and advanced users.
Conclusion
The above-mentioned methods to launch apps on startup in Windows 11 will help you save time and make work effective. Whether you use the startup folder or the task manager, each method is useful in different situations.
FAQ: Frequently asked questions about launching apps on startup in Windows 11
1. What are startup apps in Windows 11?
Startup apps are programs that start automatically as soon as you turn on your computer. These apps can be useful for the convenience and performance of your system.
2. What is the easiest way to launch apps on startup?
The easiest way is to use the Startup folder. You can open it via the `shell: startup` command and add shortcuts to your essential apps it.
3. Can startup apps slow down system performance?
Yes, too many startup apps can slow down the system’s booting process. So, set only those apps to start that are necessary.
4. How can I disable startup apps?
You can disable startup apps using Task Manager. Press `Ctrl + Shift + Esc`, go to the Startup tab, and “Disable” the required apps.
5. Is Task Scheduler safe?
Yes, Task Scheduler is a safe and reliable tool that manages various automated tasks on your computer.
6. What if I make a mistake in the Registry Editor?
Be careful while using the Registry Editor. Any mistake can affect the functionality of the system. If a mistake is made, there is an option to restore a backup.
7. Is Group Policy Editor available in all Windows 11 versions?
No, Group Policy Editor is only available in Windows 11 Pro and Enterprise versions.
8. How do I decide which apps to set on startup?
Set apps to start that are important for your work, such as antivirus, cloud storage, or software for a particular project.
9. Can I change the priority of startup apps?
It is not possible to change the priority of startup apps directly, but you can use Task Scheduler to launch apps at different times.
10. Can I set up startup apps for different users?
Yes, you can set startup apps differently for different users. For this, use the User-Specific Startup Folder or add user-specific entries in Registry Editor.