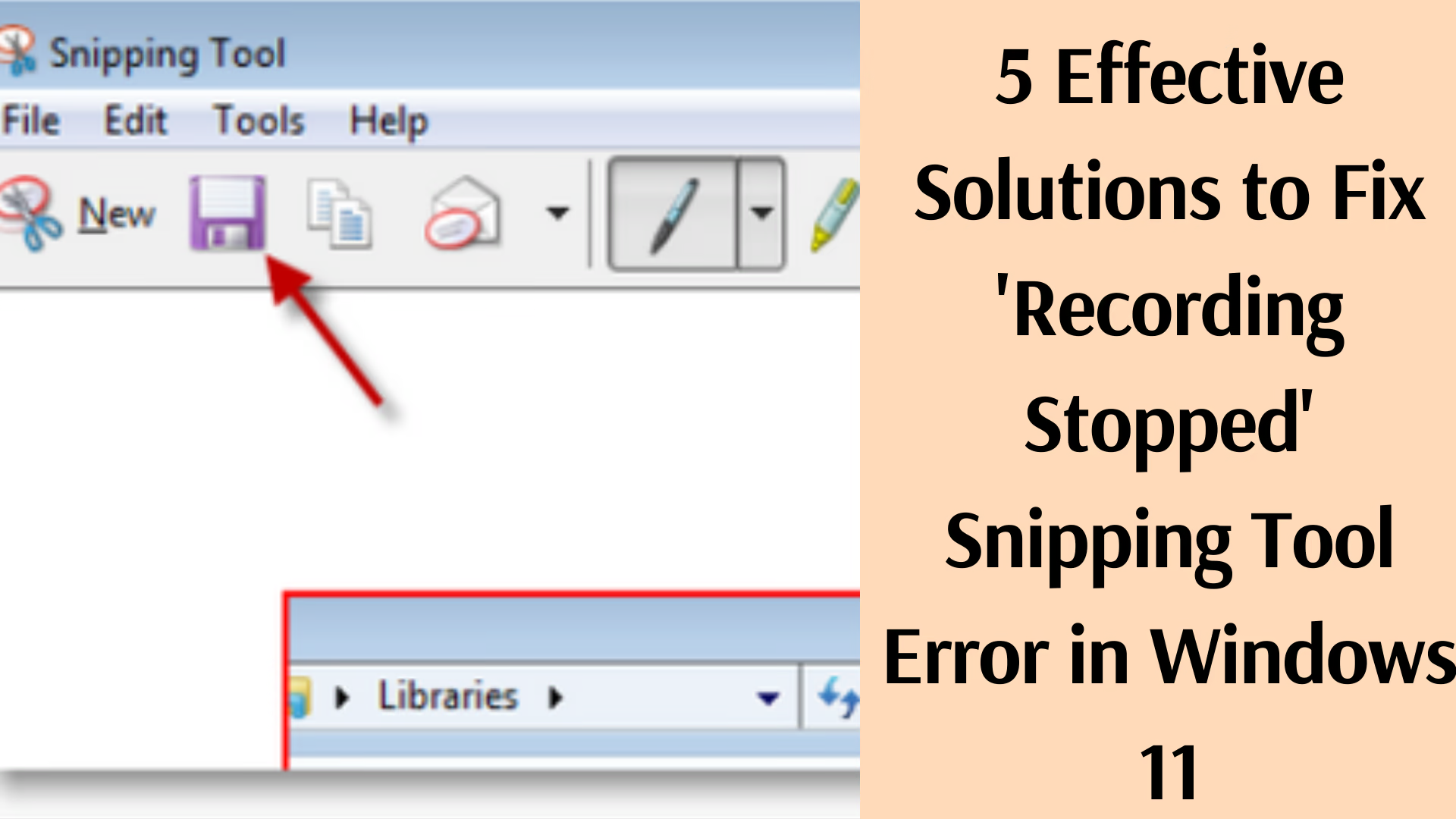Snipping Tool is an important tool among Windows 11 users that helps in screen recording and taking screenshots. However, many users have encountered the ‘Recording Stopped’ error. This issue occurs when the Snipping Tool suddenly stops working. In this article, we will tell you about the effective and easy ways to solve this problem.
Causes of Snipping Tool Error
There can be several reasons behind this problem:
- Outdated version of the tool
- Disturbance in system settings
- Non-available hardware or software update
- Cached or damaged files
Let’s learn the step-by-step solutions to fix it.
1. Update Snipping Tool
First, make sure that you have the latest version of the Snipping Tool installed.
Steps:
1. Open Microsoft Store.
2. Go to the Library section.
3. Find the Snipping Tool and click on the “Update” option.
This will ensure that you get the latest bug fixes and updates.
2. Update Windows
An outdated version of Windows may be the cause of this problem.
Steps:
1. Go to Settings.
2. Select the Update & Security option.
3. Click on Check for Updates.
4. Install all pending updates.
After the update process, restart your computer.
3. Reset or repair the Snipping Tool
If the update does not resolve the issue, you can reset the tool.
Steps:
1. Go to Settings > Apps.
2. Find the Snipping Tool.
3. Click on Advanced Options.
4. Click on the “Reset” or “Repair” button.
This option will fix the damaged files.
4. Update the graphics driver
An outdated version of the graphics driver can also cause this issue.
Steps:
1. Open Device Manager.
2. Double-click on Display Adapters.
3. Select your graphics card and click on Update Driver.
4. Select the “Search automatically for drivers” option.
After the update, restart the system.
5. Use the Windows Troubleshooter
The built-in Troubleshooter feature in Windows can help diagnose and fix the issue.
Steps:
1. Go to Settings > System > Troubleshoot.
2. Select the Other Troubleshooters option.
3. Click on the “Apps” or “Windows Store Apps” option and press the Run button.
Follow the solutions suggested by the troubleshooter.
6. Reinstall the Snipping Tool
If the above options don’t work, uninstall and reinstall the tool.
Steps:
1. Go to Settings > Apps.
2. Uninstall Snipping Tool.
3. Download and install the latest version of Snipping Tool from Microsoft Store.
7. Disable third-party apps
At times, third-party apps running in the background can interfere with the Snipping Tool.
Steps:
1. Open Task Manager.
2. Close unnecessary apps.
3. Re-run Snipping Tool.
8. Use Windows SFC and DISM commands
Use SFC and DISM commands to fix corrupted system files.
Steps:
1. Open the Command Prompt in administrator mode.
2. Type this command to run the SFC scan:
“`cmd
sfc /scannow
“`
3. Run DISM command:
“`cmd
DISM /Online /Cleanup-Image /RestoreHealth
“`
4. After the process is complete, restart the system.
9. Reset Windows 11
If all other solutions fail, resetting Windows 11 can be the last resort.
Steps:
1. Go to Settings > System > Recovery.
2. Click on Reset this PC.
3. Select the “Keep my files” option.
This process will refresh the system.
Conclusion
All the solutions given above are effective in fixing the Snipping Tool’s ‘Recording Stopped’ error. To make sure you don’t have this problem in the future, always keep your Windows and related apps updated.
Frequently Asked Questions (FAQ) about Snipping Tool Error
Question 1: Why does the Snipping Tool get a ‘Recording Stopped’ Error?
Answer: This problem can usually occur due to the following reasons:
Outdated version of the app or Windows.
Error in system files.
Outdated graphics driver.
Interference from third-party apps in the background.
Question 2: Can updating the Snipping Tool solve this problem?
Answer: Yes, updating the Snipping Tool can fix bugs and other technical issues. Microsoft releases regular updates that help solve such problems.
Question 3: How to reset the Snipping Tool?
Answer:
1. Go to Settings > Apps > Installed Apps.
2. Find the Snipping Tool and click on Advanced Options.
3. Click on the “Reset” option.
Question 4: Should I update the graphics driver?
Answer: If the problem is graphics-related, it is necessary to update the graphics driver. You can easily update it from Device Manager.
Question 5: How to use Windows Troubleshooter?
Answer:
1. Go to Settings > System > Troubleshoot.
2. Click on Other Troubleshooters.
3. Select the “Windows Store Apps” option and press the Run button.
Question 6: How to reinstall the Snipping Tool?
Answer:
1. Uninstall the Snipping Tool by going to Settings > Apps.
2. Open the Microsoft Store and install the new version of the Snipping Tool.
Question 7: What to do if none of the solutions work?
Answer: If none of the solutions work, you can reset Windows 11. This is the last option, but it solves most of the problems.
Question 8: Can background apps cause this problem?
Answer: Yes, third-party apps running in the background can interfere with the functionality of the Snipping Tool. Close unnecessary apps from Task Manager.
Question 9: What are SFC and DISM commands?
Answer:
SFC (System File Checker): This tool scans and repairs system files.
DISM (Deployment Image Servicing and Management): It repairs the system image.
Both are used in Command Prompt.
Question 10: Is it necessary to update Windows?
Answer: Yes, updating Windows is necessary as it provides new features and bug fixes, which may resolve Snipping Tool issues.