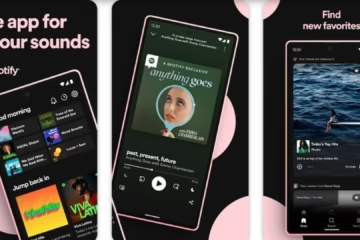Managing different account types may be necessary for Windows 11 users. In this article, we will tell you the 6 best and easiest ways to change account type on Windows 11. These methods are not only simple but also with step-by-step guides so that you don’t face any trouble.
1. Change account type using the Settings app
The Settings app of Windows 11 is the simplest way to change account type.
Steps:
1. Open the Start Menu and click on Settings.
2. Go to the Accounts section.
3. Select the Family & Other Users option.
4. Select the account whose type is to be changed.
5. Click on Change account type.
6. Choose the new type (Administrator or Standard) and click on OK.
2. Change account type through the Control Panel
Control Panel is one of the traditional tools of Windows 11. Steps:
1. Search and open the Control Panel in the Start Menu.
2. Click on User Accounts.
3. Select the Change account type option.
4. Select that user, and click on Change the account type.
5. Select the new account type and click on Save.
3. Use the Computer Management tool
Computer Management is an advanced tool that allows users to change the account type.
Steps:
1. Search and open Computer Management in the Start Menu.
2. Navigate to Local Users and Groups.
3. Select that account in the Users folder.
4. Right-click on the account and select Properties.
5. Go to the Members Of tab, and add the required groups (such as Administrators).
6. Click on Apply and OK.
4. Use the Command Prompt
If you are tech-savvy, you can change the account type via Command Prompt. Steps:
1. Search for Command Prompt in the Start Menu and select Run as administrator.
2. Type the following command:
“`bash
net localgroup administrators “UserName” /add
“`
Here, replace UserName with the name of the account whose type is to be changed.
3. Press Enter to confirm the change.
5. Change the account type via PowerShell
Windows PowerShell is another effective method.
Steps:
1. Search for PowerShell in the Start Menu and click Run as administrator.
2. Use the following command:
“`bash
Add-LocalGroupMember -Group “Administrators” -Member “UserName”
“`
Replace UserName with the name of the account.
3. Close PowerShell after the command is successfully executed.
6. Use Local Security Policy
This option is suitable for advanced users.
Steps:
1. Press Windows + R to open the Run Dialog Box.
2. Type `secpol.msc` and press Enter.
3. Go to Local Policies > User Rights Assignment.
4. Log on as a batch job or add your account under Administrators.
5. Click Apply and restart the system.
Precautions while changing the account type
– Make sure the account you are changing the type of has important data backed up.
– Give Administrator access only to users you trust.
– Restart the system after the change so that the new settings take effect.
Conclusion:
Changing the account type on Windows 11 is very easy, provided you follow the above-mentioned methods correctly. With these methods, you can make your device more secure and efficient.
Frequently Asked Questions (FAQ)
1. What is the easiest way to change the account type in Windows 11?
The easiest and most convenient way to change the account type in Windows 11 is to use the Settings app.
2. Can I make a standard user an administrator?
Yes, you can make a standard user an administrator. Tools like the Settings app, Control Panel, or Command Prompt can be used for this.
3. Is it safe to change the account type from the Command Prompt?
Yes, changing the account type from the Command Prompt is completely safe, provided you use the correct commands and do not make unauthorized changes to the system.
4. Does changing the account type affect data?
No, changing the account type does not affect the data. However, it is recommended to keep a backup of any important data.
5. Can I change the account type without the administrator password?
No, you will need the administrator password to change the account type.
6. What is the difference between PowerShell and Command Prompt?
PowerShell is a more advanced tool used for scripting and automation, while Command Prompt is mainly used for basic command line tasks.
7. Is Local Security Policy available in all Windows 11 versions?
No, Local Security Policy is only available in Pro and Enterprise versions of Windows 11.
8. Is a system restart required after changing the account type?
Yes, a system restart is required for the change to take effect.
9. Can I change the account type without an administrator account?
No, you will need administrator rights.
10. Can I convert a guest account to an administrator?
It is not possible to convert a guest account to an administrator directly. This will require creating new accounts and applying the required settings.