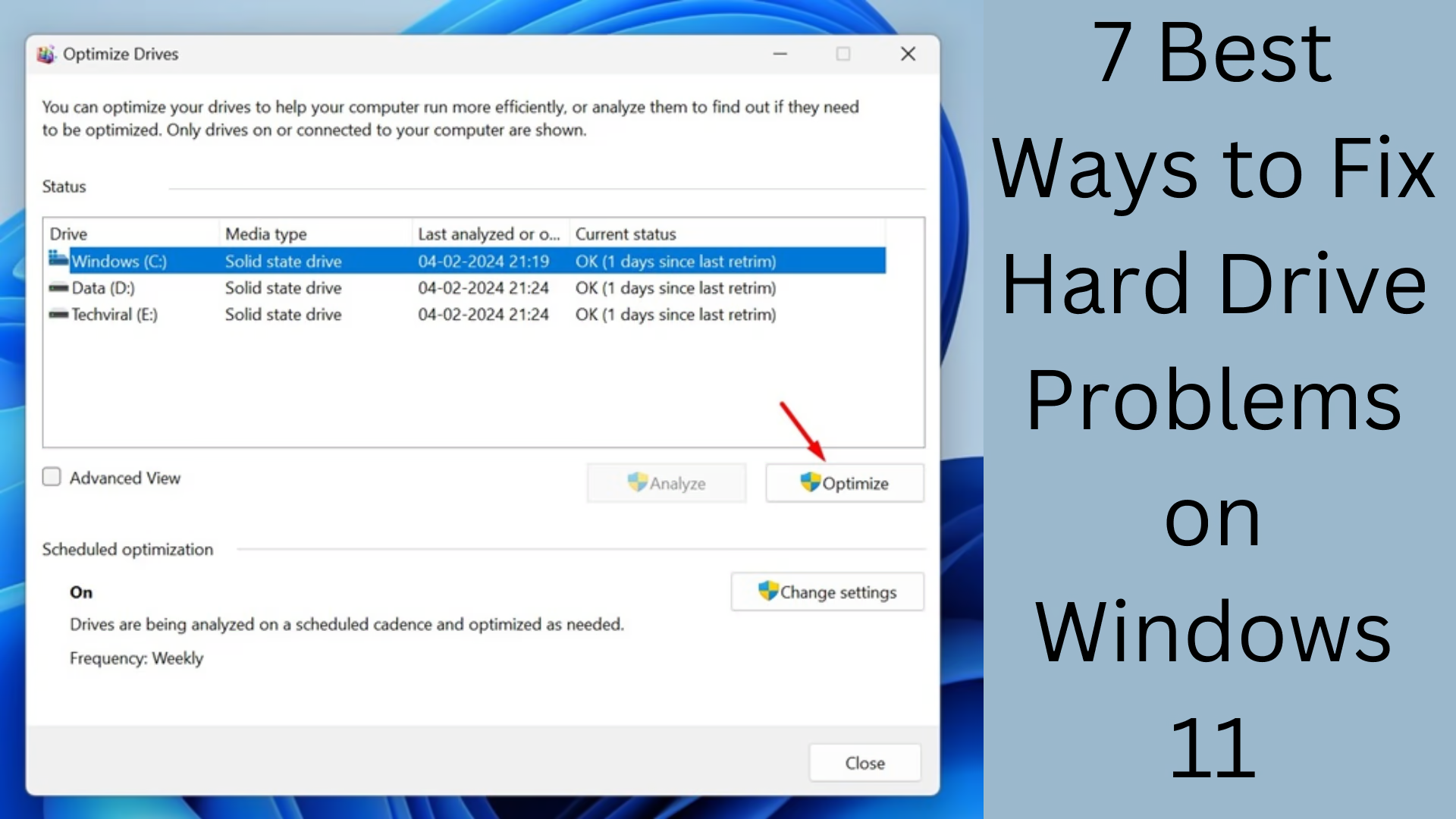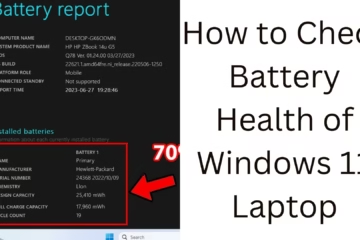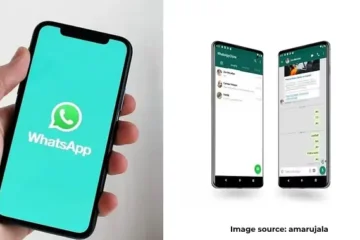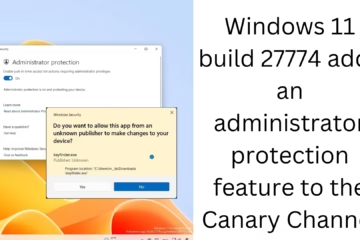Hard drive problems are quite common for Windows 11 users, which can lead to slow computer speed or data corruption. In this article, we are sharing the 7 best methods that will help you fix hard drive issues.
1. Scan hard drive with Check Disk Utility (CHKDSK)
CHKDSK (Check Disk Utility) in Windows is a great tool that scans and helps fix physical and logical errors in the hard drive. To use it:
Press Windows + X and open Command Prompt (Admin).
Type the below command:
chkdsk C: /f /r /x
Press Enter and wait for the scan to complete.
Restart the system if the problem persists.
2. Perform disk defragmentation and optimization
If your system is slow, your hard drive may be fragmented. The Disk Defragmenter tool in Windows can solve this:
Search for “Defragment and Optimize Drives” in the Start Menu.
Select your hard drive and click Optimize.
After the process is complete, restart your computer.
3. Use Storage Sense
Windows 11 has a great tool called Storage Sense that automatically deletes unnecessary files. To enable it:
Open Settings and go to System.
Click on the Storage option.
Turn on Storage Sense.
Customize the auto-cleaning settings by going to “Configure Storage Sense”.
4. Use the Windows Disk Cleanup tool
Accumulating junk files on the hard drive can lead to poor performance. To clean it:
Press Windows + R and type “cleanmgr”.
Select the drive (usually C:).
When the scan is complete, select Temporary Files, Recycle Bin, and System Cache.
Press OK and complete the cleanup process.
5. Repair system files with SFC and DISM command
Sometimes, corrupt system files can cause hard drive problems. To fix it:
Use SFC (System File Checker):
Open Command Prompt (Admin).
Type the below command:
sfc /scannow
Let the scanning process complete and then restart the system.
Use DISM (Deployment Image Servicing and Management):
Open Command Prompt (Admin).
Type the commands below:
DISM /Online /Cleanup-Image /RestoreHealth
Restart the computer when the process is complete.
6. Update hard drive drivers
Outdated or corrupt drivers can also cause hard drive problems. To update a driver:
Press Windows + X and open Device Manager.
Click “Disk Drives” and select your hard drive.
Right-click and select “Update driver”.
Click Search automatically for updated driver software.
7. Check for bad sectors and replace the hard drive
If the hard drive has bad sectors, scan and repair it:
Press Windows + X and open Disk Management.
Right-click the drive that has the problem and select “Properties”.
Go to the Tools tab and click “Check”.
Windows will automatically scan and report bad sectors.
If the hard drive is severely damaged, consider upgrading to a new SSD or HDD.
Conclusion
Fixing hard drive problems in Windows 11 is not difficult, provided you follow the above 7 methods correctly. If any problems persist, consider replacing the hard drive or seeking professional help.
7 Best Ways to Fix Hard Drive Problems on Windows 11 – FAQs
1. What is the CHKDSK command and how does it fix hard drive problems?
Answer: CHKDSK (Check Disk Utility) is a Windows tool that scans and fixes physical and logical errors on a hard drive. It can identify bad sectors and try to repair them. To run it, type `chkdsk C: /f /r /x` in Command Prompt (Admin) and press Enter.
2. Does disk defragmentation increase hard drive speed?
Answer: Yes, disk defragmentation organizes files on the hard drive, increasing read-write speed. It is especially beneficial for HDD (hard disk drive). It is not required for SSD (solid-state drive).
3. What is Storage Sense and how does it clean the hard drive?
Answer: Storage Sense is a built-in feature of Windows 11 that saves hard drive space by automatically deleting unnecessary files, cache, and data in the Recycle Bin. It can be turned on by going to Settings > System > Storage.
4. How are system files fixed with SFC and DISM commands?
Answer: The SFC (System File Checker) command `sfc /scannow` scans system files and repairs damaged files. The DISM (`DISM /Online /Cleanup-Image /RestoreHealth`) command scans and repairs the Windows image. Both commands help maintain system stability.
5. What to do if the above methods do not solve the hard drive problem?
Answer: If the hard drive is not working properly even after trying all the solutions, then it may need to be replaced. You can check the severity of the problem by doing a Bad Sector Scan on the hard drive. If the hard drive keeps crashing, consider upgrading to an SSD or consult a technical expert.