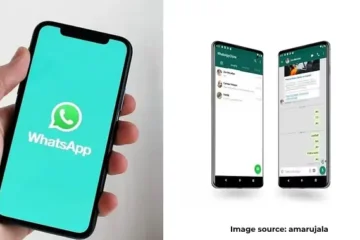If you are using Windows 11 and facing the “No WiFi Networks Found” problem, then this article may be useful for you. Due to this problem, you may be unable to connect to the Internet. Here we will explain some effective ways to solve this problem.
1. Restart the computer and router
To solve the problem of not finding a WiFi network in Windows 11, first, restart your computer and router. This is the simplest and most effective method.
1. Turn off the computer.
2. Keep the router off for at least 30 seconds.
3. Restart the router and the computer.
4. Check the availability of WiFi networks.
2. Reenable the WiFi adapter
Sometimes this problem can occur due to the WiFi adapter being disabled. To reenable it, follow the steps below:
1. Open Control Panel.
2. Go to the Network and Sharing Center.
3. Click on Change Adapter Settings.
4. Right-click on your WiFi adapter and select Disable.
5. After a few seconds, Enable it again.
3. Update the network driver
Outdated or corrupt drivers can cause the “No WiFi Networks Found” issue. To update the driver:
1. Open Device Manager.
2. Click on the Network Adapters option.
3. Right-click on your WiFi adapter and select Update Driver.
4. Select the Search Automatically for Drivers option.
If the problem persists, download the latest driver from the manufacturer’s website.
4. Reset Network Settings
Resetting network settings is another effective way to resolve the issue.
1. Open Settings.
2. Go to Network & Internet.
3. Scroll down and click on Network Reset.
4. Restart the computer after completing the reset process.
5. Choose the right channel for WiFi network
Sometimes your router’s channel may be congested. Login to the router settings and choose a less congested channel.
1. Enter the router’s IP address in the browser.
2. Login to Admin.
3. Go to the WiFi channel settings and choose a different channel.
6. Restart the WiFi service
Sometimes the WiFi service stops. To turn it on:
1. Open Run Command (Windows + R).
2. Type services.msc and press Enter.
3. Find the WLAN AutoConfig service.
4. Right-click on it and select Restart.
7. Use the Windows Network Troubleshooter
Troubleshoot the problem using the built-in Network Troubleshooter in Windows 11.
1. Open Settings.
2. Go to System and click on the Troubleshoot option.
3. Select Other Troubleshooters.
4. Click the Run button next to Internet Connections.
This tool will automatically diagnose and fix problems related to your network.
Conclusion
The “No WiFi Networks Found” problem can occur for many reasons, but the solutions above can help solve it. If the problem persists, Reset the System or seek technical support.
FAQ – Related to the “No WiFi Networks Found” problem in Windows 11
1. Why does the “No WiFi Networks Found” problem occur in Windows 11?
This problem can occur due to many reasons, such as:
– The WiFi adapter not working.
– Outdated network driver.
– Router set to the wrong channel.
– Any error in network settings.
2. Can restarting the router solve this problem?
Yes, restarting the router often solves connectivity problems. Turn it off and leave it for some time and then turn it on.
3. Is it necessary to update the network driver?
Yes, connectivity problems can occur due to old or corrupt network drivers. It is necessary to update the driver so that your system can recognize the new WiFi network.
4. Is it necessary to restart the WiFi service?
If the WiFi service is stopped, restarting it may solve the network problem. This is an effective method that resets the system’s network connection.
5. Can Windows 11’s Network Troubleshooter solve this problem?
Yes, Windows 11’s Network Troubleshooter is an automated tool that diagnoses and fixes network problems. By running it, you can find a solution to your problem.
6. Will changing the channel for the WiFi network help?
If there is a lot of traffic on the router, changing the channel may solve the problem. Select a less congested channel.
7. Is it necessary to restart both the computer and the router?
This is a simple and effective method that solves most network-related problems. Restarting both fixes most network-related problems.
8. Are there any other measures that may be needed to resolve this issue?
If the problem persists after trying all the measures above, you may need to reset your system or seek technical support