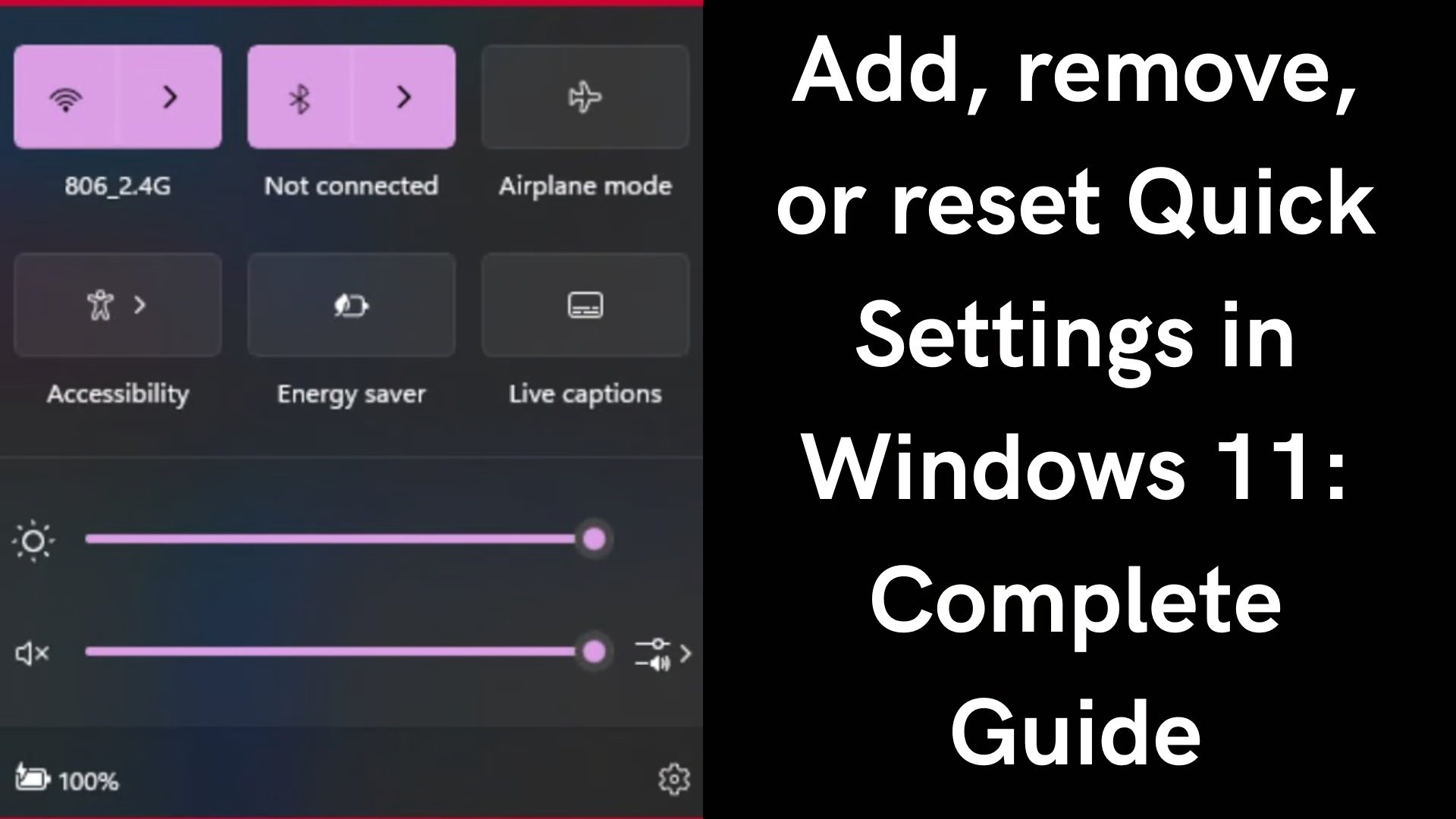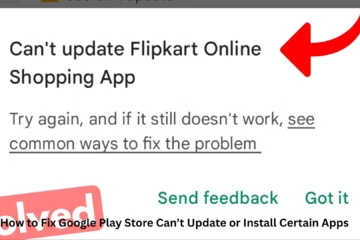Windows 11 offers users an intuitive and attractive interface, in which the Quick Settings feature is extremely useful. This feature helps you to quickly access settings like network, volume, and brightness. In this article, we will explain in detail how you can add, remove, and reset Quick Settings in Windows 11.
Importance of Quick Settings in Windows 11
Quick Settings give you instant access to frequently used features. It makes your work experience fast and effective. Let’s understand the processes of adding, removing, and resetting it step by step.
How to add Quick Settings in Windows 11?
Step 1: Open Action Center
1. Click on the volume and network icons present at the bottom-right on the Windows 11 taskbar.
2. This will open the Quick Settings menu.
Step 2: Customize Quick Settings
1. Click on the pencil icon at the bottom right of the Quick Settings panel.
2. An “Edit Quick Settings” popup will appear.
Step 3: Add New Option
1. Click on the “Add” button.
2. Now select the feature you want to add to Quick Settings from the list of available settings.
3. As soon as you select the feature, it will be added to the Quick Settings panel.
4. Finally, press the “Done” button.
How to Delete Quick Settings in Windows 11?
Step 1: Edit Quick Settings
1. Click on the pencil icon as before.
2. The Quick Settings panel will now open in edit mode.
Step 2: Delete Icons
1. Find the setting you want to remove in the panel.
2. Every icon will have a pin icon above it.
3. Click on the pin icon. By doing so, that option will be removed from Quick Settings. 4. Click on the “Done” button to save your changes.
How to reset quick settings in Windows 11?
Sometimes users want to bring their quick settings back to the default state. Resetting it is quite easy.
Step 1: Open Windows Settings
1. Press Windows + I.
2. Now go to the System section.
Step 2: Reset quick settings
1. Click on the Notifications & actions option.
2. Here you will find the “Reset Quick Settings to Default” option.
3. As soon as you click on it, your quick settings will be reset to the default state.
Why is customizing Windows 11 quick settings important?
Customizing quick settings makes your computer more productive and user-friendly. It provides the following benefits:
Fast access: Quick access to frequently used tools.
Personal control: Options according to your work style.
Time savings: No need to open the entire settings menu again and again.
Problems and their solutions
1. Options not adding to Quick Settings
Make sure you are in Administrator mode.
Check for Windows Update and update it.
2. Quick Settings panel not opening
Open Task Manager by pressing Windows + X.
Restart Windows Explorer.
3. Regrets deleting the wrong options
You can always reset Quick Settings and customize again.
Conclusion
This guide to adding, removing, and resetting Quick Settings in Windows 11 makes your system usage simpler and faster. This feature makes users more organized and productive. Customizing Quick Settings correctly not only enhances your functionality but also improves your experience.
Frequently Asked Questions (FAQ) related to Quick Settings in Windows 11
1. What is Quick Settings and where is it found?
Answer:
Quick Settings is a feature of Windows 11 that allows you to quickly access common options such as network, volume, brightness, etc. You can open it by clicking on the volume and network icons on the right side of the taskbar.
2. Can I fully customize my Quick Settings?
Answer:
Yes, you can customize Quick Settings to your liking. You can add, remove, and reorder settings.
3. Can Quick Settings be reset to the default state?
Answer:
Yes, you can reset Quick Settings to the default state by going to Notifications & Actions Settings.
4. What to do if Quick Settings are not working?
Answer:
Restart Windows Explorer.
Make sure your Windows 11 is updated.
If the problem persists, use System Restore.
5. How many options can be added to Quick Settings?
Answer:
12-14 options can be added to Quick Settings, but it also depends on your screen resolution.
6. Why is the pencil icon not showing?
Answer:
If the pencil icon is not showing, your Windows 11 version may be out of date. Please update Windows.
7. Does Quick Settings work like mobile?
Answer:
Yes, its interface and functionality is similar to mobile Quick Settings, giving the user a seamless experience.
8. Can Quick Settings be disabled completely?
Answer:
No, but you can customize it and remove all unnecessary options.
9. What is the shortcut key for the Quick Settings panel?
Answer:
You can directly open the Quick Settings panel by pressing Windows + A.
10. Having trouble adding Quick Settings. What to do?
Answer:
Make sure you are in Administrator mode.
Complete any stuck Windows Updates.
Restart the system and try again.