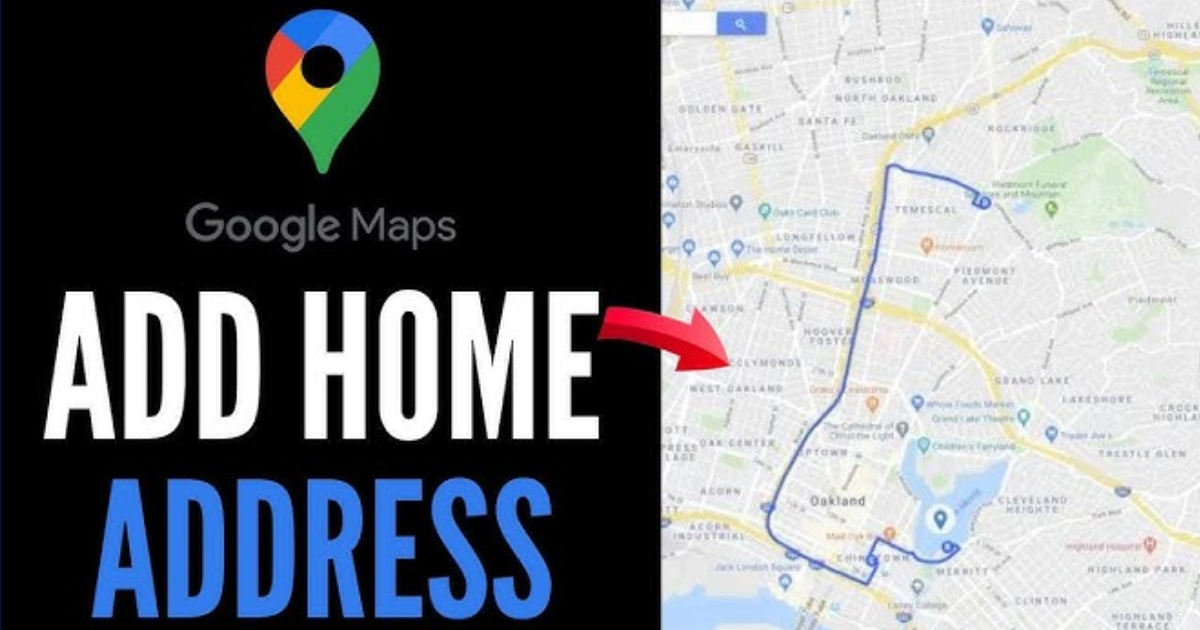Google Maps is a very useful tool that people use to plan their trips, find directions, and share their location with others. If you want to change your home address, in this article we will tell you the whole process.
Step 1: Open the Google Maps app
1. Open the Google Maps app on your smartphone.
2. If you are using a web browser, go to the [Google Maps website](https://www.google.com/maps).
Step 2: Go to your profile
1. Tap your profile picture in the top right corner of the app.
2. Click on the “Your places” option.
Step 3: Update the address
1. Go to the “Labeled” tab.
2. Here you will see the “Home” option.
3. Click “Home” and then tap “Edit“.
Step 4: Enter the new address
1. You can now enter your new home address.
2. After typing the correct address, click “Save“.
Step 5: Confirm
1. Make sure the new address is updated correctly.
2. You can tap the new address to see if Google Maps recognizes it correctly.
Step 6: Change on the web (if necessary)
If you want to change your address on desktop, follow these steps:
1. Open Google Maps in your browser.
2. Click your profile picture and select “Your places“.
3. Go to the “Labeled” tab and click “Edit” next to “Home“.
4. Enter the new address and click “Save“.
Notes:
The new address you entered may not update on Google Maps immediately. It may take some time.
If your new address is not recognized on Google Maps, you can suggest it using the “Suggest an edit” or “Suggest an edit” option.
Conclusion
Changing home address on Google Maps is a simple process. Just follow a few easy steps and your address will be updated soon. This will make your travel experience even more convenient.
If you have any problems with this process, comment below, and we’ll try to help!
FAQs
Q1: Can I change my address on Google Maps on both mobile and computer?
Answer: Yes, you can change your address on both mobile and computer via browser on the Google Maps app.
Q2: How long does it take to update the new address?
Answer: The new address may not update on Google Maps immediately. It may take some time, but usually, it should appear within a few hours.
Q3: What do I do if my new address is not recognized on Google Maps?
Answer: If your new address is not recognized, you can suggest a new address to Google using the “Suggest an edit” option.
Q4: Do I need to delete my old address?
Answer: When you add a new address, the old address will not be deleted automatically. You will have to delete it manually if you want.
Question 5: Can I change places other than my address on Google Maps?
Answer: Yes, you can change any of your places, such as your work address, or other places. Just go to “Your places” and edit them.
Question 6: Can I ask someone else to help me change the address in Google Maps?
Answer: Yes, you can ask someone else to help me, but make sure that person can log in to your Google account.
Question 7: Do I need special permission to change the address on Google Maps?
Answer: No, you don’t need special permission to change your address. You can do it easily from your Google account.
Question 8: If I can’t change my address correctly, should I ask Google for help?
Answer: If you have problems, you can visit the Google Help Center or contact the Google Maps support team.
Question 9: Will changing the address be visible to my friends or family?
Answer: No, only you can change your address on Google Maps. No one else will know unless you share it.