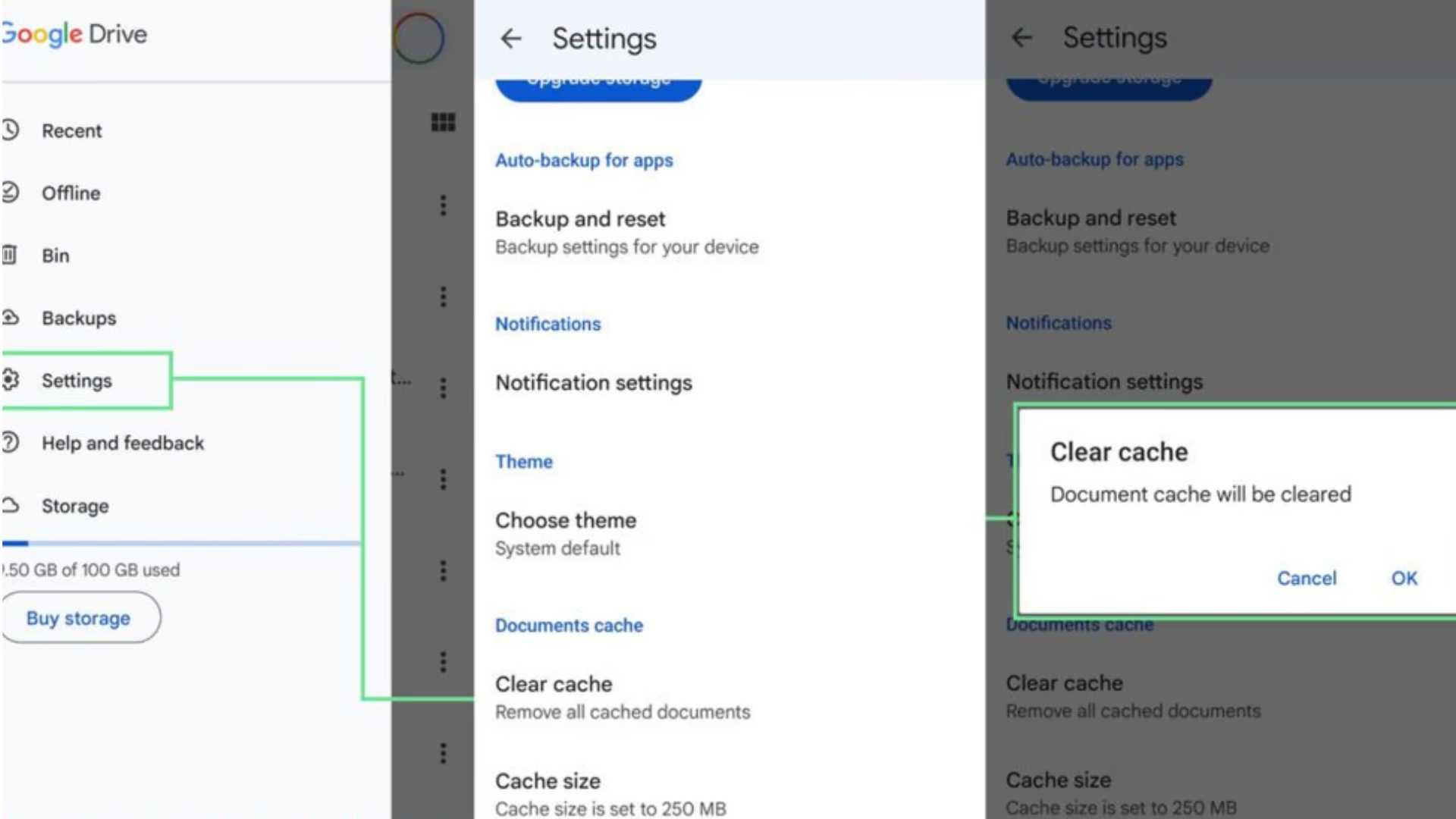Google Drive is an effective way to keep our digital data safe and organized. But at times, Google Drive’s cache files start taking up space in the system and cause syncing problems, slow performance, or error messages. In this guide, we will explain in detail the easiest and most effective ways to Clear the Google Drive Cache on both Desktop and Mobile.
🔹 Benefits of clearing Google Drive cache
Frees up storage space
Fixes file syncing issues
Helps Google Drive load faster
Keeps the system clean by removing old and useless files
🔹 How to clear Google Drive cache on desktop (Windows and Mac)?
Google Drive desktop version (Google Drive for Desktop) saves cache data in local storage, which can be manually deleted.
🔸 Steps to remove Google Drive cache on Windows
1. Close the Google Drive app
Right-click on the Google Drive icon in the taskbar.
Select the Quit Google Drive option.
2. Open Cache Folder
Press Windows + R type `%USERPROFILE%\AppData\Local\Google\DriveFS` and press enter.
Here you will find the cache files of Google Drive.
3. Delete Cache Folder
Select the “content_cache” or “DriveFS” folder and press Shift + Delete.
This process will delete the cache permanently.
4. Restart Computer
Now Restart your system and open Google Drive again.
🔸 Steps to remove Google Drive Cache on Mac
1. Quit Google Drive
Click on the Google Drive icon in the Mac menu bar.
Select the Quit Google Drive option.
2. Find and delete the cache folder
Open Finder and go to Go > Go to Folder.
Type `~/Library/Application Support/Google/DriveFS` and press Enter.
Select the DriveFS folder and click Move to Trash.
3. Empty the Trash
Empty the Mac’s Trash so that the cache is completely removed.
4. Restart the Mac
Now Restart the Mac and open Google Drive again.
🔹 How to clear the Google Drive cache on mobile (Android and iPhone)?
Google Drive cache-related problems can also occur on mobile, especially when the app is not working properly or the space is full.
🔸 Steps to clear Google Drive cache on Android
1. Open the Google Drive app.
2. Tap the profile icon on the top right.
3. Go to Settings.
4. Tap the Clear Cache option.
5. Confirm and delete the cache.
🔸 Another way to clear cache from Android file manager
1. Open the phone’s Settings.
2. Select Apps > Google Drive.
3. Tap the Storage & cache option.
4. Press Clear Cache.
🔸 Steps to clear Google Drive cache on iPhone
There is no direct way to clear the Google Drive cache on Apple devices, but you can remove it by reinstalling it.
1. Uninstall the Google Drive app.
2. Reinstall from the App Store.
3. Log in with your Google Account.
This will completely clear the old cache of Google Drive and the app will load in a new way.
🔹 Some additional tips to clear Google Drive cache
Always keep Google Drive updated – This will fix new bugs and improve performance.
Manage cloud storage – Delete unnecessary files and duplicate data.
Free up storage on the device – Delete cache from time to time to save space for important apps.
Monitor auto-sync – If files are not syncing properly, check the syncing settings after clearing the cache.
🔹 Conclusion
Clearing the Google Drive cache saves space, improves app performance, and reduces errors. By following the methods mentioned in this guide, you can easily delete cache on Windows, Mac, Android, and iPhone.
Frequently asked questions (FAQ) about clearing Google Drive cache
1. What is Google Drive cache?
Google Drive cache is temporary data that apps save to load faster. This data can take up space over time and slow down app performance.
2. Will clearing the Google Drive cache delete my files?
No, clearing the Google Drive cache will not delete your original files. It only removes temporary files saved in local storage, making the app work better.
3. How often should I clear the Google Drive cache?
If your Google Drive has become slow, files are not syncing, or storage is filling up, you should clear the cache. Clearing it once a month is a good practice.
4. Where is the Google Drive cache folder on Windows and Mac?
Windows: `%USERPROFILE%\AppData\Local\Google\DriveFS`
Mac: `~/Library/Application Support/Google/DriveFS`
5. Is the process of clearing the Google Drive cache different on Android and iPhone?
Yes, in Android you can clear the cache from Settings, while in iPhone you have to uninstall and reinstall the app.
6. If Google Drive is not working properly, will clearing the cache solve the problem?
Yes, clearing the cache can solve many problems, such as:
Files not uploading or downloading properly.
Google Drive running slow.
Syncing errors.
7. Does Google Drive delete the cache automatically?
Google Drive may delete the old cache automatically after some time, but it does not happen every time. So, if you are having space problems, it is better to delete it manually.
8. What to do if the problem persists even after deleting the cache?
Update Google Drive.
Check your internet connection.
Reinstall Google Drive.
Restart your device.
9. Is there a way to clear the Google Drive cache automatically?
No, Google Drive does not clear its cache automatically. But you can manage it with third-party cleaner tools or make it a habit to clear it manually.
10. Does clearing the Google Drive cache affect battery life?
No, improving the performance of the Google Drive app will reduce battery consumption as loading unwanted data consumes more battery.