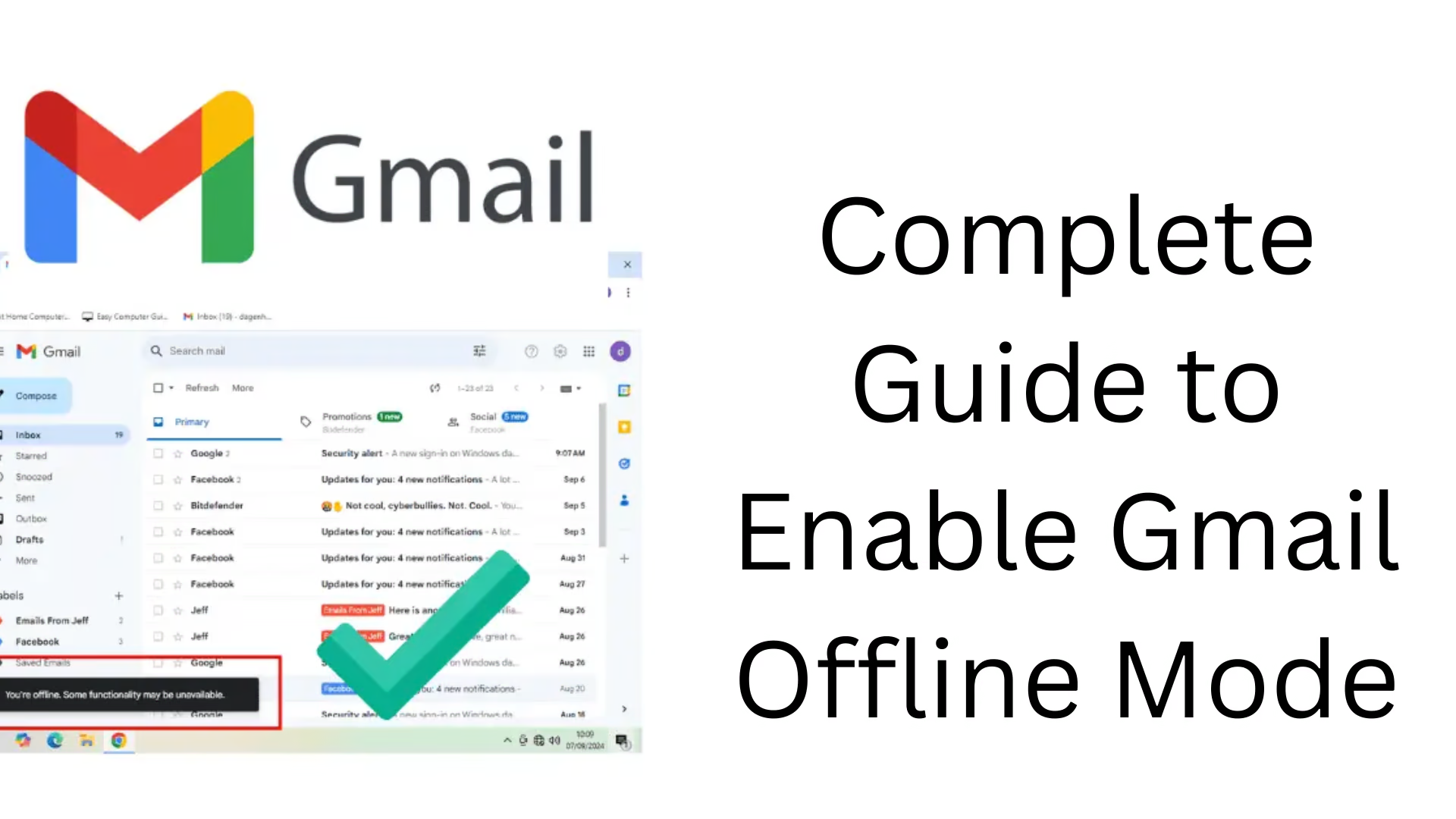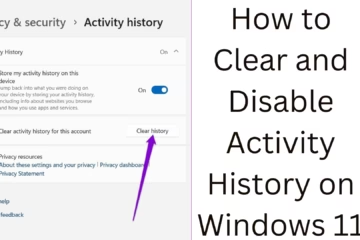In today’s digital age, email communication has become an important part of our lives. But many times we have difficulty using our Gmail account due to the unavailability of the Internet. To address this problem, Google has provided the offline mode feature in Gmail. In this article, we will tell you in detail how to enable Gmail offline mode, how to use it, and important information related to it.
What is Gmail Offline Mode?
Gmail Offline Mode is a feature that allows you to read emails, create drafts, and queue emails for sending without an internet connection. When your internet connection is available again, your emails will be sent automatically. This feature is extremely useful for people who travel constantly or are working in a place where the internet is not available.
Requirements to enable Gmail offline mode
The following requirements must be met to use Gmail offline mode:
✔ Google Chrome browser – Gmail offline mode works only on Google Chrome.
✔ Gmail’s new interface – This feature is available in the new interface of Gmail.
✔ Storage space – Your computer must have enough storage space so that Gmail can save data offline.
How to enable Gmail offline mode
Step 1: Login to your Gmail account
First, open your Gmail account in the Google Chrome browser and log in with your credentials.
Step 2: Go to Gmail settings
Open Gmail and click on the Settings icon at the top right.
Click on See all settings.
Go to the Offline tab.
Step 3: Enable offline mode
Check the option of “Enable offline mail”.
In “Sync settings” you can decide how many days to keep email offline (7, 30, or 90 days).
Choose the “Save attachments” option if you want to access attachments offline as well.
Step 4: Save settings
Click the “Save Changes” button.
Your Gmail offline mode is now enabled.
How to use Gmail offline mode?
Read offline emails
Now that Gmail offline mode is enabled, you can view and read your old emails without an internet connection.
Compose and send offline emails
Open Gmail (even if there is no internet).
Click “Compose” and compose your email.
Pressing the “Send” button will save the email offline and send it automatically as soon as the internet is available.
Drafts and saved messages
In Gmail offline mode, you can save your drafts and send them as soon as you connect to the internet.
How to manage data in Gmail offline mode?
If you are using Gmail offline mode, your data is saved locally on your computer. To keep it safe:
✔ If you are using Gmail offline mode on a public computer, don’t forget to disable it.
✔ Make sure your system has enough storage to save offline data.
✔ If you need to remove offline data, go to Settings and select the “Remove offline data” option.
Fixing problems in Gmail offline mode
Gmail offline mode not working?
Make sure you are using the latest version of Google Chrome.
Clear the browser cache and cookies and try again.
If the problem still persists, go to Gmail Settings and click “Remove offline data” and try the setup again.
Want to remove data from Gmail offline mode?
If you want to remove data from Gmail offline mode:
Go to Gmail Settings.
Click “Remove offline data”.
Clear cache and cookies from your browser.
Conclusion
Gmail offline mode is an extremely useful feature for those who want to use their email even without an internet connection. With the right settings and precautions, you can make the most of this feature.
If you want to make better use of Gmail, try this feature and experience seamless communication.
Frequently Asked Questions (FAQ) about Gmail Offline Mode
1. What is Gmail Offline Mode?
Gmail Offline Mode is a feature that allows you to read, create drafts, and queue emails for sending without an internet connection. As soon as the internet is available, your emails are sent automatically.
2. Can I use Gmail Offline Mode in any browser?
No, Gmail Offline Mode works only in the Google Chrome browser.
3. How to enable Gmail Offline Mode?
1. Open Gmail and go to Settings.
2. Click on “See all settings“.
3. Go to the “Offline” tab.
4. Check “Enable offline mail“.
5. Choose to save emails for 7, 30, or 90 days in Sync settings.
6. Click “Save Changes“.
4. Can I send new emails in offline mode?
Yes, you can compose and send emails. However, these emails will not be sent without Internet but will be sent automatically when the Internet is available.
5. Can I access attachments offline?
Yes, if you have enabled the “Save attachments” option, your attachments will also be available offline.
6. How much storage is needed in Gmail offline mode?
Gmail saves offline data to local storage on your computer. Make sure your device has enough storage available.
7. What to do if Gmail offline mode is not working?
– Make sure you are using the latest version of Google Chrome.
– Clear your browser cache and cookies.
– Go to Gmail settings and select “Remove offline data” and then setup again.
8. How to remove offline data?
1. Go to Gmail Settings.
2. Open the “Offline” tab.
3. Select the “Remove offline data” option.
4. Clear your browser cache and cookies.
9. Is Gmail offline mode safe?
Yes, but if you are using this mode on a public computer or a shared device, make sure to disable it.
10. Does Gmail offline mode work on mobile?
No, Gmail offline mode is currently only available in Google Chrome on desktop. The mobile app does not offer this feature.
11. Can I access all emails in offline mode?
You can access emails offline for 7, 30, or 90 days depending on your preference, but emails older than that will not be available offline.
12. How to disable Gmail offline mode?
1. Go to Gmail Settings.
2. Under the “Offline” tab, uncheck “Enable offline mail”.
3. Click “Save Changes”.