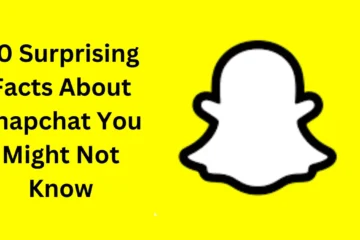Nowadays, many people feel the need to convert their image files to PDF, especially if they want to use the image as an official document. There are many easy ways available to convert PNG files to PDF on Windows 11. Here we will tell you 5 different ways, through which you can easily convert your PNG file to PDF.
5 Ways to Convert PNG to PDF in Windows 11
1. Use the Windows Photos app
Windows 11 comes with an in-built Photos app that lets you easily convert PNG files to PDF.
Steps:
- Right-click on your PNG file and select the ‘Photos’ app from ‘Open With’.
- Once the photo opens, click on the three dots at the top right and select the ‘Print’ option.
- In the print window, select ‘Microsoft Print to PDF’.
- Click on the ‘Print’ button and choose the location to save your file as PDF.
2. Use Microsoft Word
Microsoft Word is another easy way to convert PNG to PDF. You can insert your PNG image into Word and then save it as a PDF.
Steps:
- Open Microsoft Word and create a new document.
- Select ‘Pictures’ in the Insert tab and insert your PNG file.
- Now go to the ‘File’ menu and select ‘Save As’.
- Select PDF in the file type and save.
3. Use online tools
There are plenty of online tools available that can convert PNG to PDF. Platforms like Smallpdf, ilovepdf, and PDF2Go are good examples.
Steps:
- Open any trusted website like [Smallpdf](https://smallpdf.com/png-to-pdf) in your browser.
- Upload the PNG file.
- Click the Convert button and download the PDF file.
4. Use Adobe Acrobat Reader
If you have Adobe Acrobat Reader installed, you can also convert PNG to PDF using it.
Steps:
- Open Adobe Acrobat Reader.
- Go to ‘Tools’ and click on ‘Create PDF’.
- Select the PNG file and click on ‘Create’.
- Then save the PDF file to your computer.
5. Use PowerPoint
Microsoft PowerPoint is also a useful tool that can convert your PNG image to PDF.
Steps:
- Open PowerPoint and create a new slide document.
- Insert your PNG image on the slide.
- Now go to the ‘File’ menu and click on ‘Save As’.
- Select PDF in the file type and save.
Conclusion:
These five ways to convert PNG to PDF on Windows 11 are extremely easy and useful. Using built-in tools like Photos and Microsoft Word, you can convert your files without any additional software. At the same time, tools like Adobe Acrobat and PowerPoint are also great options to do this job. If you want a quick and easy way, using online tools like Smallpdf is a fast and effective solution. Overall, you can choose any of these methods and easily convert PNG to PDF as per your requirement.