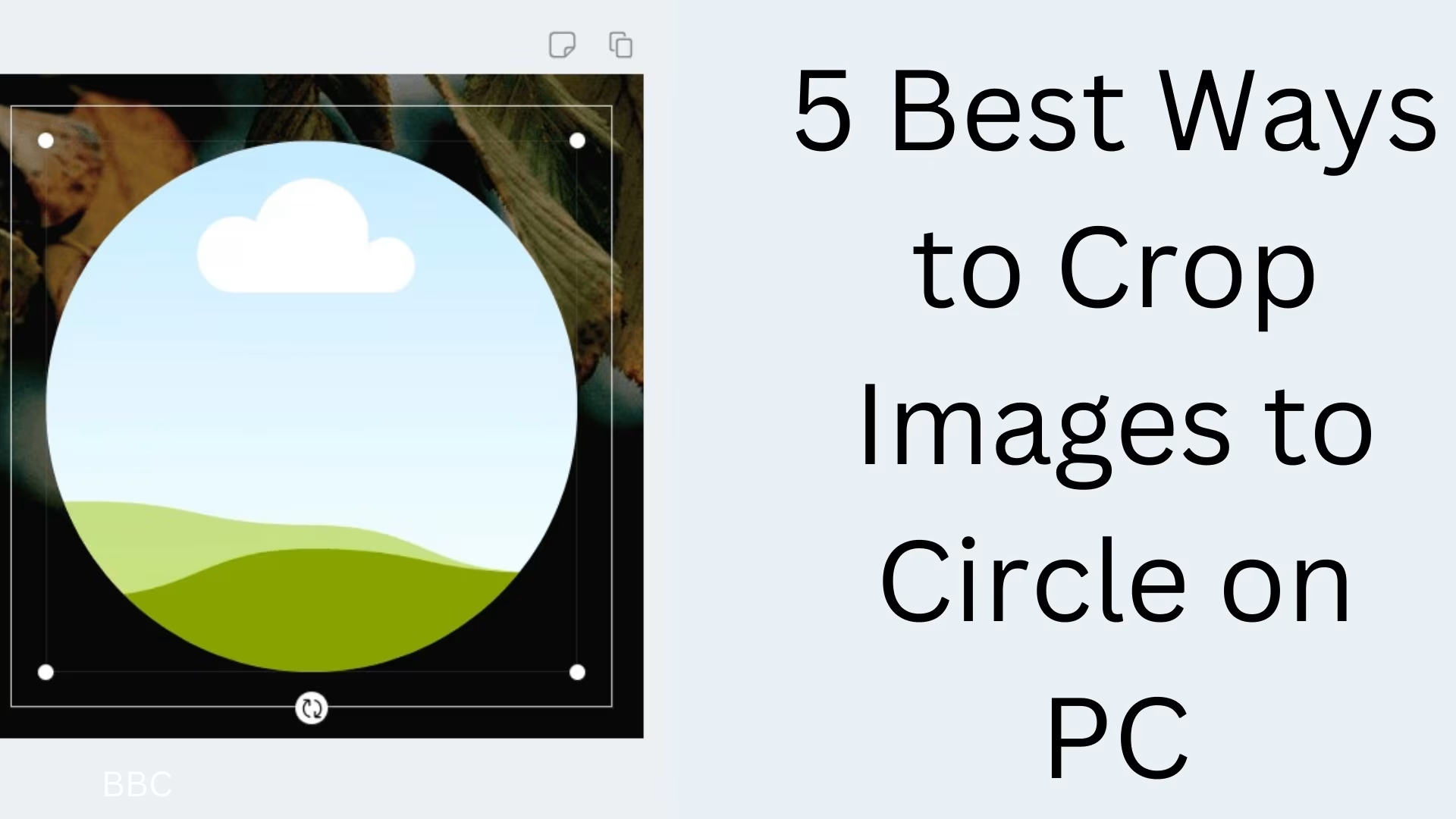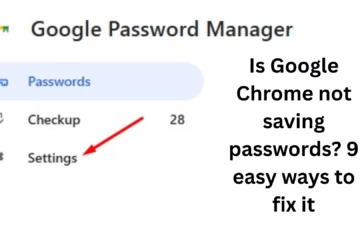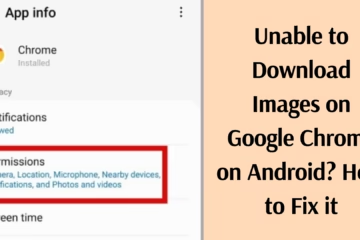Sometimes we need to crop an image to a round shape (circle) to make it look more attractive or to meet a particular design requirement. There are several ways to do this on PC, some of which are very simple and some are full of advanced features. In this article, we will explain in detail about 5 best ways with the help of which you can easily crop your images to a circle.
1. Crop the image into a circle using Microsoft Paint 3D
Microsoft Paint 3D comes pre-installed in Windows 10 and 11 and is extremely easy to use. Using this method, you can crop any image into a round shape.
How to do it?
1. Open Microsoft Paint 3D and load your image.
2. Click on the “2D Shapes” option in the toolbar and select Circle (Ellipse).
3. Draw a perfect circle on the image and fill it with white or any other background.
4. Now go to the Canvas tool and turn on Transparent Canvas.
5. Use the “Magic Select” tool and remove the extra parts.
6. Save the final image in PNG format, so that the background remains transparent.
This is an easy and fast method, especially for those who don’t want to install additional software.
2. Crop to a circle using Photoshop
Adobe Photoshop is a professional photo editing software that allows you to crop an image to a circle in high quality.
Step-by-step guide:
1. Open Photoshop and load your image.
2. Create a perfect circle with the “Elliptical Marquee Tool” (M).
3. Now press Ctrl + Shift + I so that the part outside the selection gets selected.
4. Press Delete so that the outside part will be deleted.
5. Save the image in PNG format so that the background remains transparent.
This method is great for users who can use advanced photo editing software.
3. Crop images online using Canva
If you want an online solution and don’t want to install software, Canva is a great option.
How to do it?
1. Go to Canva.com and create a new design.
2. Upload your image in the “Uploads” section.
3. Drag the image to the design page.
4. Use the “Crop” tool and crop the image into a circle.
5. Download the final image in PNG format.
This method of Canva is extremely easy and freely available, allowing you to create professional designs.
4. Crop into a circle using GIMP (free software)
GIMP is a free and open-source image editing software that is popular as an alternative to Photoshop.
Step-by-Step Guide:
1. Download and install GIMP.
2. Open the image in GIMP and select the Elliptical Select Tool.
3. Draw a perfect circle and Invert the selection.
4. Press Delete to remove the outer part.
5. Save the image in PNG format.
GIMP is great for those who want to do advanced editing with free tools.
5. Crop an image into a circle using PowerPoint
PowerPoint can be used not only for creating presentations but also for basic photo editing.
How to do it?
1. Open PowerPoint and import your image.
2. Select the image and go to the “Picture Format” tab.
3. Click “Crop” > “Crop to Shape” and select “Oval”.
4. Adjust the image to the desired shape.
5. Save the image in PNG format.
PowerPoint is a simpler and faster way, especially for those who use Microsoft Office.
Conclusion
There are several great ways to crop images into a circle. You can choose the right option according to your needs through Microsoft Paint 3D, Photoshop, Canva, GIMP, and PowerPoint. If you need to work quickly without any software, Canva is the easiest online option, while Photoshop and GIMP are great for more advanced users.
Frequently Asked Questions (FAQ)
1. Can I crop an image to a circle online without any software?
Yes, with the help of online tools like Canva, you can crop an image to a circle directly in the browser without any software.
2. Which method is the easiest and fastest?
If you want a quick and simple method, then Microsoft Paint 3D or PowerPoint are the easiest options.
3. Can I crop an image to a circle on mobile?
Yes, you can crop an image to a circle on mobile using apps like Canva, PicsArt, and Snapseed.
4. Will all methods offer a transparent background?
No, Microsoft Paint 3D, Photoshop, and GIMP give you the option of a transparent background, while PowerPoint and Canva require you to set it manually.
5. Which is the most professional method?
If you want high-quality output, use Adobe Photoshop or GIMP as they offer advanced editing features.
6. Is GIMP completely free?
Yes, GIMP is an open-source and completely free photo editing software that you can use without any license.
7. Can Canva be used for free?
Yes, a free version of Canva is available, but some advanced features require a Canva Pro subscription.
8. Why is it important to save circle-cropped images in PNG?
The PNG format supports a transparent background, allowing your image to be used without any white border.
9. Which would be the best option if I don’t have Photoshop?
If you don’t have Photoshop, you can use GIMP (free), Canva (online) or Microsoft Paint 3D.
10. Can cropped images from PowerPoint be saved in PNG?
Yes, cropped images from PowerPoint can be saved in PNG format, allowing the background to remain transparent.