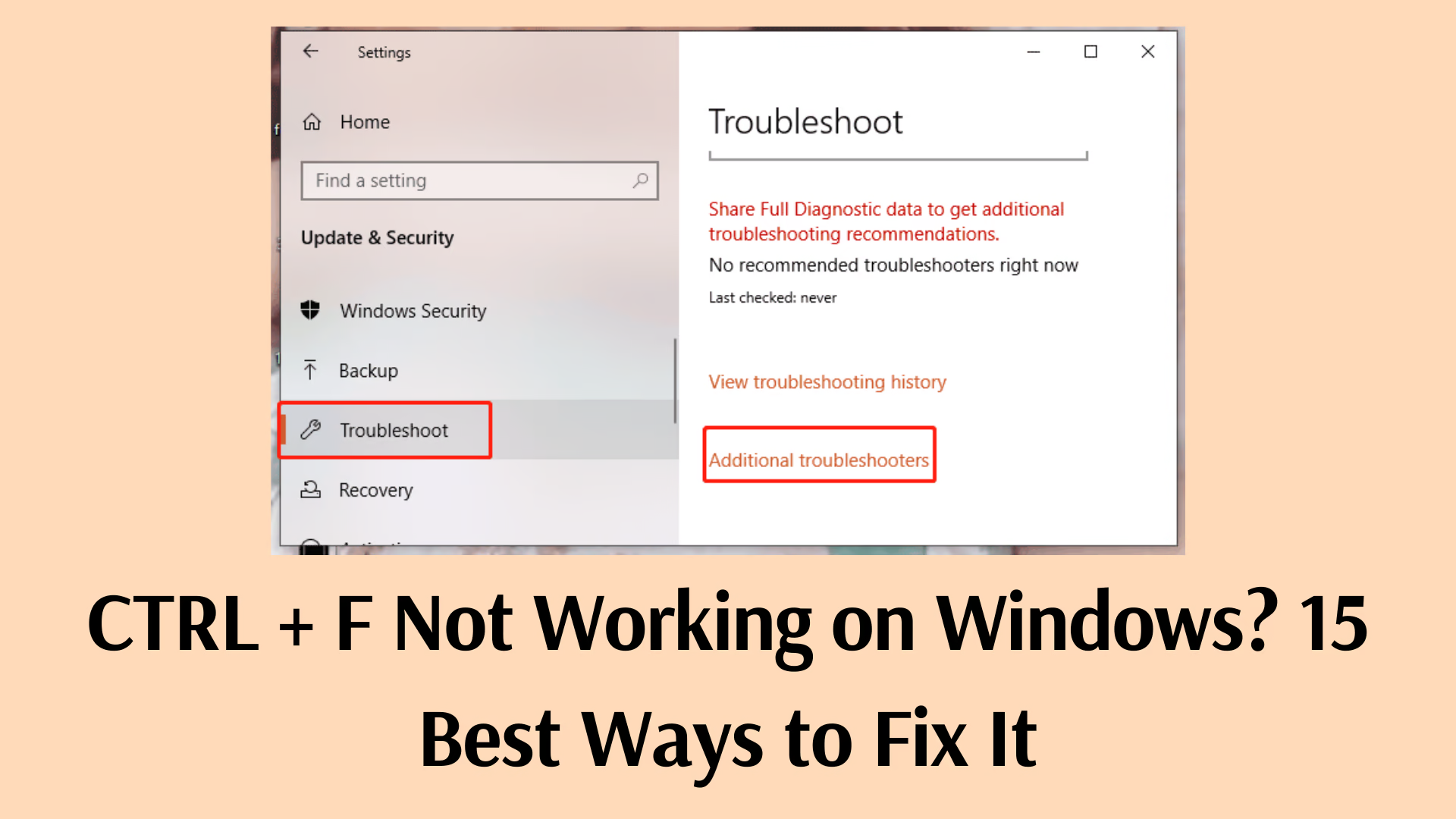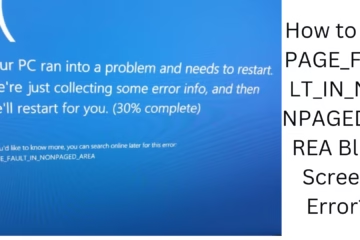CTRL + F is a shortcut that we often use to quickly search for a text. If it is not working, it can be quite inconvenient. The 15 methods below can help you solve this problem.
1. Check the keyboard hardware
First, make sure that your keyboard is working properly. Connect a different keyboard to see if the problem is in the keyboard or the system.
2. Update the keyboard driver
Outdated or corrupted drivers can also cause this problem.
1. Open Device Manager.
2. Go to the “Keyboards” section.
3. Right-click on your keyboard and select “Update driver”.
3. Close and restart the software
Sometimes, the problem is caused by software. Close and reopen the application that is causing the problem.
4. Restart the Windows system
The simplest way to solve the CTRL + F not working issue is to restart the system. This can fix temporary bugs and glitches.
5. Use the function key (Fn)
In some laptops, the shortcuts require pressing the Fn key to activate. Try pressing Fn + CTRL + F.
6. Check app settings
If this problem is occurring in a particular app, reset the shortcuts by going into its settings.
7. Test other keyboard shortcuts
Check if other shortcuts like CTRL + C or CTRL + V are working. If not, it may be a sign of a keyboard fault.
8. Use the Windows Troubleshooter
Windows’ built-in troubleshooter helps troubleshoot hardware and other issues.
1. Go to Settings > Update & Security > Troubleshoot.
2. Select “Keyboard” and run the troubleshooting.
9. Change settings of custom shortcuts
Some applications prefer custom shortcuts.
1. Open the app settings.
2. Go to the Shortcuts section.
3. Reassign CTRL+F.
10. Scan for malware
Sometimes viruses or malware can interfere with your keyboard shortcuts.
1. Use Windows Defender or a third-party antivirus.
2. Run a full system scan.
11. Disable browser extensions
If the problem is occurring in a browser, extensions may be interfering with it.
1. Go to the browser settings.
2. Open the Extensions section.
3. Disable all extensions and check.
12. Install Windows updates
Outdated Windows versions can sometimes cause such problems.
1. Go to Settings > Update & Security. 2. Download and install available updates.
13. Use Hotkey Manager
Use software like Hotkey Manager to find out if any other program is interfering with CTRL + F.
14. Check Keyboard Language
The wrong keyboard language can also cause the problem.
1. Go to Settings > Time & Language > Language.
2. Select the correct language.
15. Scan System Files
This problem can occur when some system files of Windows are corrupted.
1. Open Command Prompt.
2. Type the sfc /scannow command.
3. Restart the system when the scan is complete.
If you are unable to resolve the issue even after following all the above methods, contact professional technical support.
FAQ: CTRL + F Not Working on Windows
1. Why is CTRL + F not working?
There can be many reasons why CTRL + F is not working, such as keyboard hardware issues, software glitches, or changes in system settings.
2. Can updating the keyboard driver solve this problem?
Yes, updating an outdated or corrupted keyboard driver can solve this problem. You can update the driver using Device Manager.
3. Can browser extensions cause this problem?
Yes, sometimes browser extensions can interfere with shortcuts. Try disabling the extension and checking.
4. What to do if CTRL + F is not working in a particular app?
Reset the shortcuts by going to the app settings. Also, make sure the app is updated.
5. Can malware cause CTRL + F not working?
Yes, malware can mess up your system. A thorough scan with antivirus software is a must.
6. Can using the Fn key be necessary?
Some laptops may require pressing the Fn key for shortcuts like CTRL + F. To check this, press Fn + CTRL + F.
7. What to do if all attempts fail?
If the above methods fail to resolve the issue, the last resort may be to show the system to a technician or reinstall Windows.