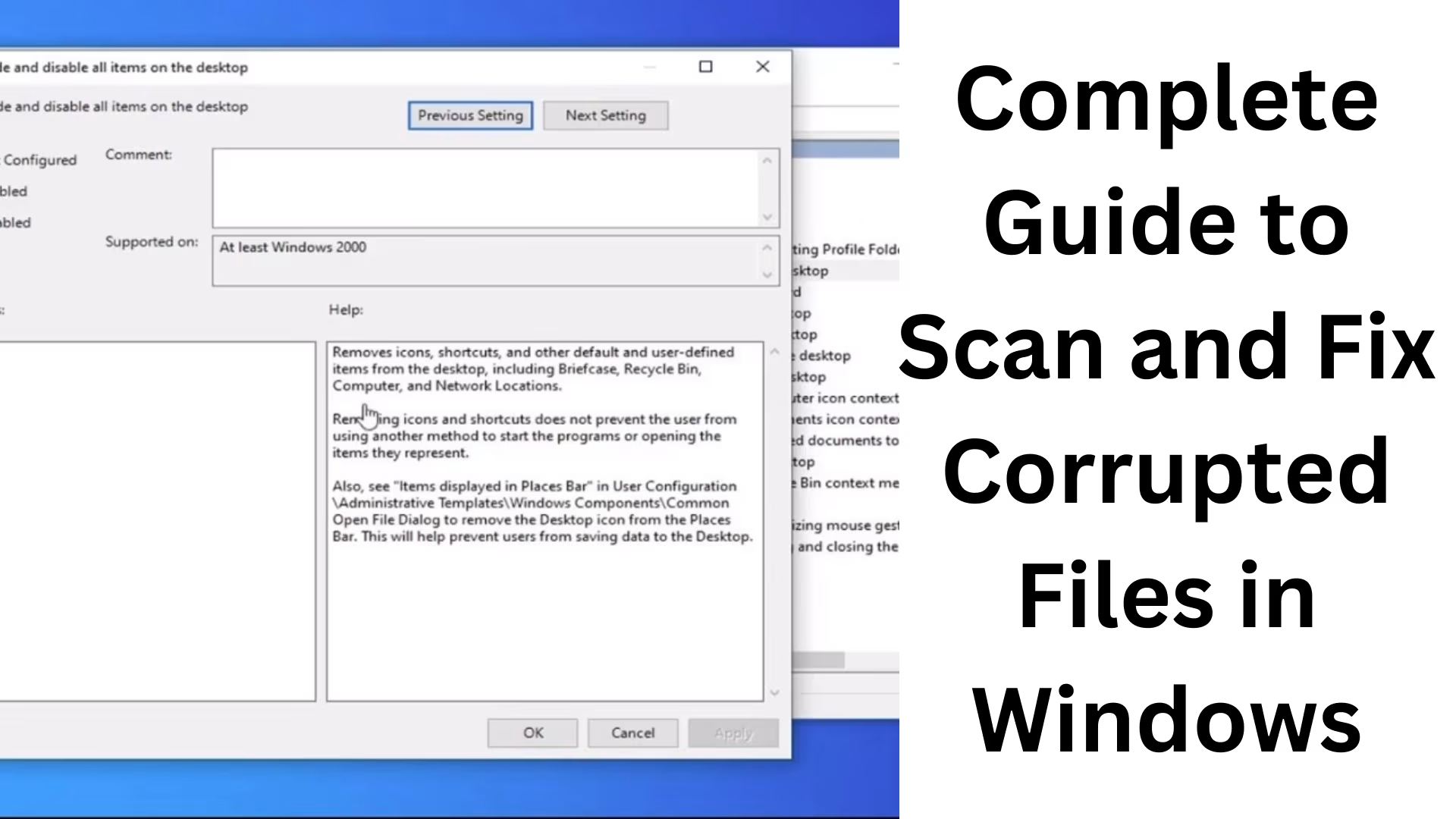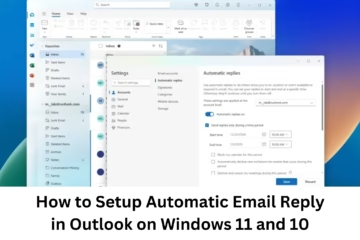The files in the Windows operating system can sometimes get corrupted, affecting the system’s performance. If your Windows device is not working properly or is showing errors repeatedly, it may be a sign that the system files are corrupted. In this article, we will understand in detail the best ways to scan and fix corrupted Windows files.
What are corrupted files and why do they occur?
When important system files of Windows get damaged or corrupted for some reason, it affects the performance of the computer. The main reasons for this can be the following:
Sudden power failure or system crash
Malware or virus attack
Files not installed properly during updates
Creation of bad sectors in the hard drive
Software conflict or hardware failure
Now let’s know how to scan and repair corrupted files in Windows.
Ways to scan and repair corrupted files in Windows
1. Use the SFC (System File Checker) command
SFC (System File Checker) is a built-in tool of Windows, which can scan corrupted system files and repair them automatically. To use it, follow the steps given below:
1. Search for “cmd” in the Start menu
2. Open “Command Prompt” in Admin mode (Run as administrator)
3. Type the below command in the Command Prompt and press Enter:
“`
sfc /scannow
“`
4. The system will now scan all the files and try to repair the corrupted files.
5. Restart the computer after the process is completed.
2. Use the DISM (Deployment Image Servicing and Management) command
If the SFC command does not solve the problem, then use the DISM tool.
1. Open the Command Prompt in “Run as Administrator”.
2. Type the below command and press Enter:
“`
DISM /Online /Cleanup-Image /RestoreHealth
“`
3. This process may take a few minutes, so wait.
4. After the process is complete, restart the system and run the SFC scan again.
3. Check the hard drive with the CHKDSK command
If your system has a hard disk-related problem, use the CHKDSK tool.
1. Open the Command Prompt in admin mode.
2. Type the below command and press Enter:
“`
chkdsk C: /f /r /x
“`
Note: If your Windows is installed on another drive, enter the name of that drive in place of “C:”.
3. If the system says that the drive is busy, type Y and press Enter.
4. Restart the system and let the scan complete.
4. Use Windows Startup Repair
If Windows is not booting correctly, use Startup Repair:
1. Boot from a Windows bootable USB or DVD.
2. Click on “Repair your computer”.
3. Go to “Advanced options” and select “Startup Repair”.
4. Windows will now scan the system and make the necessary repairs.
5. Troubleshoot the problem by entering Windows Safe Mode
Sometimes system files can get corrupted due to third-party software or viruses. Fix them by entering Safe Mode:
1. Restart the system and press F8 or Shift + F8 as soon as you get to the boot screen.
2. Select “Safe Mode with Networking“.
3. Now run the SFC, DISM, and CHKDSK commands.
6. Use Windows System Restore
If all the above methods do not solve the problem, then perform a System Restore.
1. Type “Create a Restore Point” in Windows Search and open it.
2. Click on “System Restore”.
3. Select the restore point and press “Next“.
4. Restart the system after the process is complete.
Frequently Asked Questions (FAQs)
1. What is the best way to scan and fix corrupt files in Windows?
SFC (System File Checker) and DISM (Deployment Image Servicing and Management) are the best ways as they can scan and repair corrupt files in Windows.
2. Can the CHKDSK command delete my files?
CHKDSK does not delete files, but it fixes bad sectors and tries to recover corrupt data.
3. What to do if SFC and DISM commands are not working?
If SFC and DISM do not solve the problem, use Windows Startup Repair or System Restore.
4. Can Windows Update fix corrupt files?
Yes, sometimes Windows Update can replace corrupted files by downloading new files. So, always keep Windows Update enabled.
5. When do I need to reinstall Windows?
If all the above methods do not work, reinstalling Windows can be the last resort.
Conclusion
Corrupted files in Windows can slow down the system and cause many errors. You can scan and fix them using SFC, DISM, CHKDSK, and other methods mentioned above. If the problem is serious, use System Restore or Clean Install.