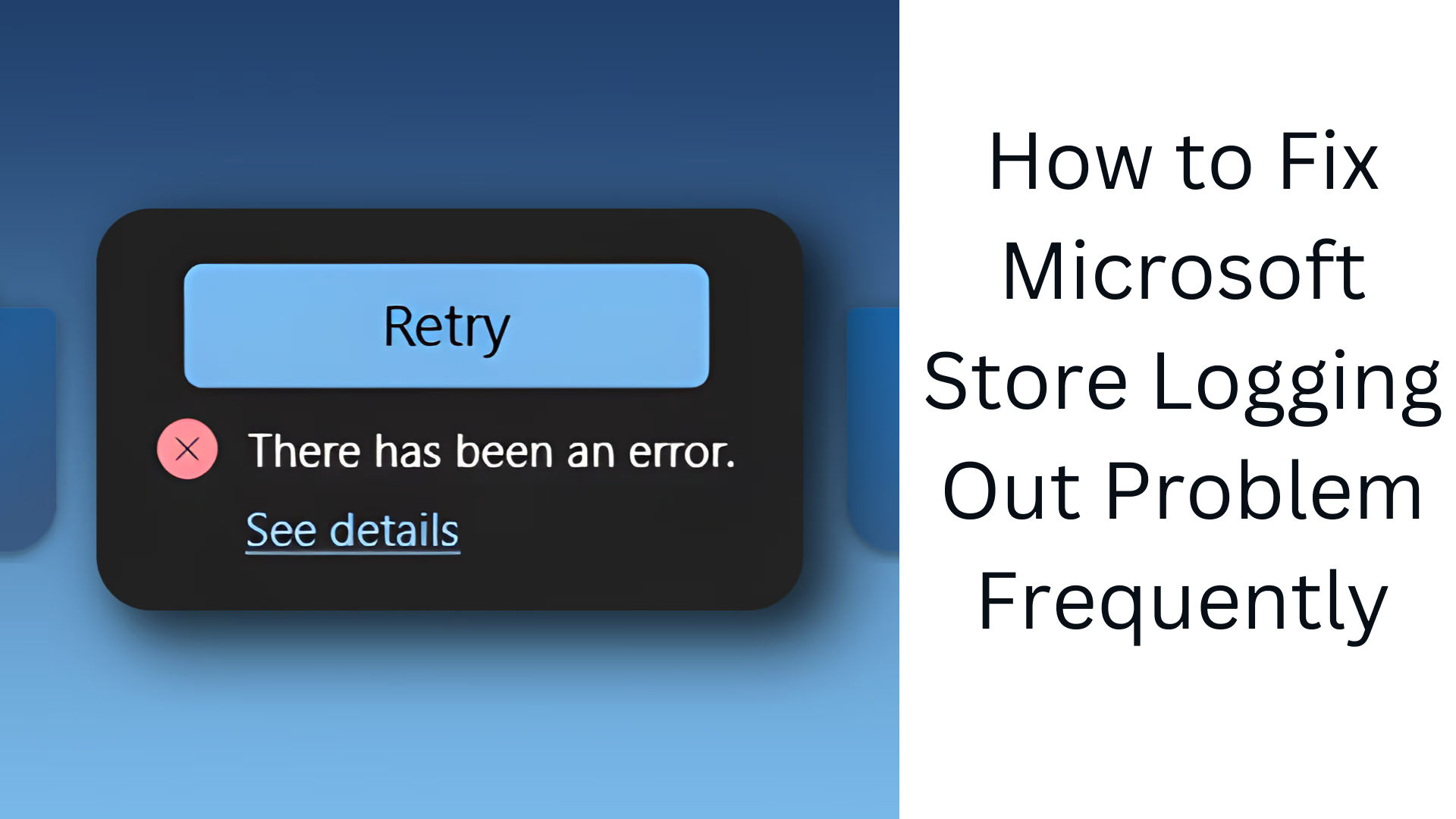Microsoft Store is an important application, but many users face the problem that it logs them out repeatedly. There can be many reasons for this problem, such as cache problems, Windows Update errors, account sync problems, or bad settings of an application. In this article, we will give detailed solutions to solve this problem.
1. Common Reasons for Microsoft Store Logging Out
Poor Internet Connection – If your internet connection is unstable, the Microsoft Store may log you out repeatedly.
Corrupted Store Cache Data – Over time, the cache data of the Store may become corrupted, causing logout problems.
Windows Update Problems – Incomplete or failed updates may cause the Store to not work correctly.
Account Authentication Problems – If there is a verification problem with your Microsoft account, the Store may log you out repeatedly.
System File Corruption – If some important Windows files become corrupt, this problem may occur.
2. Solutions to the Microsoft Store logout problem
(1) Reset the Store cache
This problem may occur when the cache data of the Microsoft Store is corrupted. To fix it:
Press Windows + R and type wsreset.exe.
Press Enter and wait for a while.
The Store will reset and open automatically.
(2) Check for Windows updates
The Store logout problem may occur if your operating system is not updated. To fix it:
Go to Settings and click Windows Update.
Press the Check for Updates button.
If an update is available, download and install it.
Restart the computer and see if the problem is resolved.
(3) Re-register the Microsoft Store app
Open Windows PowerShell (Admin).
Type the following command and press Enter:
Get-AppxPackage -allusers Microsoft.WindowsStore | Foreach {Add-AppxPackage -DisableDevelopmentMode -Register “$($_.InstallLocation)\AppxManifest.xml”}
Restart the computer and see if the problem is resolved.
(4) Reinstall the Windows Store
If the problem persists, it may be necessary to reinstall the Store.
Open PowerShell (Admin).
Type the following command:
Get-AppxPackage Microsoft.WindowsStore | Remove-AppxPackage
Then run this command to reinstall the Store:
Get-AppxPackage -allusers Microsoft.WindowsStore | Foreach {Add-AppxPackage -DisableDevelopmentMode -Register “$($_.InstallLocation)\AppxManifest.xml”}
Restart the computer.
(5) Re-login to Microsoft account
Go to Settings > Accounts > Your info.
Click Sign in with a Microsoft account instead.
Log out of your account and log in again.
(6) Check system files
Sometimes corrupt system files can cause problems with the Microsoft Store. To fix it:
Open Command Prompt (Admin).
Type this command:
sfc /scannow
After this process is complete, restart the computer.
(7) Reset the Windows token
Press Windows + R and type services.msc.
Right-click the Microsoft Account Sign-in Assistant and select Restart.
(8) Create a new Windows user account
Go to Settings > Accounts > Family & Other Users.
Click Add someone else to this PC.
Follow the instructions and create a new user account.
Log in with the new account and see if the problem is resolved.
Conclusion
There are several ways to fix the Microsoft Store repeatedly logging out problem. First, reset the cache, check for Windows updates, and re-register the Store. If the problem persists, reinstall it using PowerShell or create a new user account. If all attempts fail, resetting Windows may be the last resort.
Want to grow your business organically? Contact us now
Frequently Asked Questions (FAQ)
1. Can the Microsoft Store logout problem be caused by the internet?
Yes, if your internet connection is unstable, the Microsoft Store may log you out repeatedly.
2. Can Windows Update solve the problem?
Yes, if your operating system is not up to date, the Microsoft Store logout problem may occur. Installing updates may solve this problem.
3. What to do if the problem persists after resetting the cache.
If the problem persists after resetting the Store, re-register or reinstall the Microsoft Store.
4. Will creating a new Windows user account help?
Yes, sometimes this problem occurs due to profile-related problems. Creating a new user account may solve this problem.
5. Is the System File Check (SFC) command useful?
Yes, the sfc /scannow command is useful to fix corrupted system files.