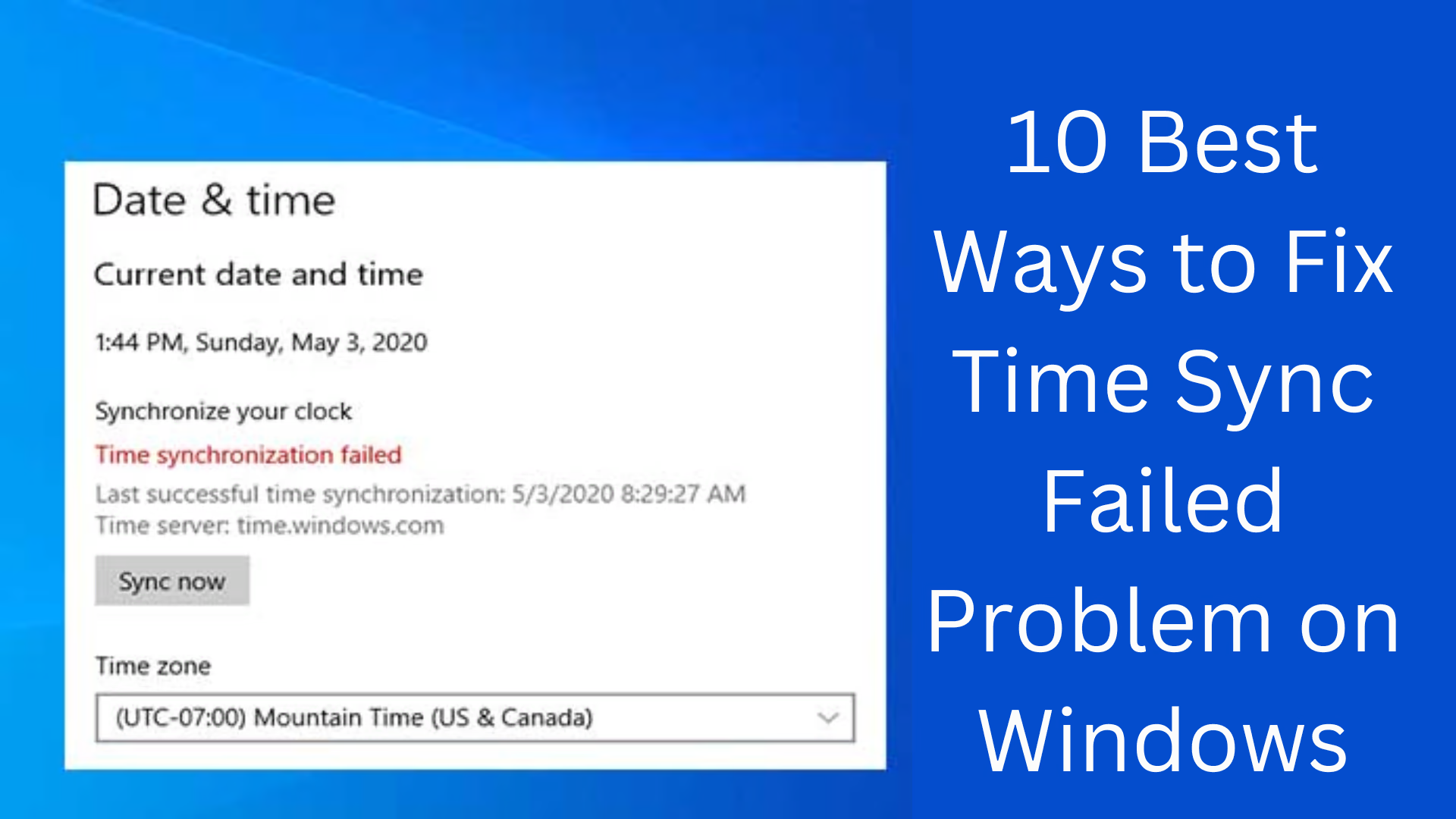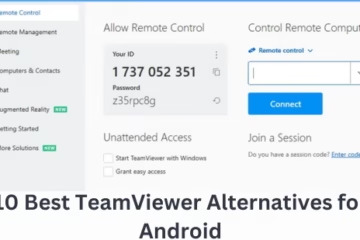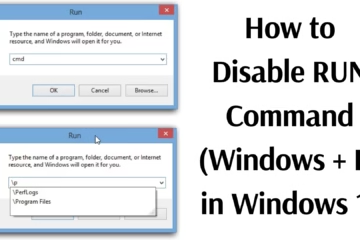The Time Sync Failed problem is quite common for Windows users. This problem can occur due to various reasons, such as incorrect time zone settings, errors in the Windows Time Service, or problems with Internet connectivity. If your computer is not showing the correct time, it can affect many tasks, such as Internet browsing, software updates, and other system tasks.
Below are 10 effective ways to fix the Time Sync Failed problem in Windows:
1. Set the correct time zone
Sometimes, the time fails to sync due to the wrong time zone being set. To fix it:
Open Settings.
Go to the Time & Language section.
Select Date & Time and correct the Time Zone.
Turn on Set Time Automatically.
2. Restart the Windows Time Service
To restart the Windows time syncing service:
Open Run (Windows + R) and type services.msc.
Find the Windows Time service.
Right-click and select the Restart option.
Start the service if it is not running and set the startup type to Automatic.
3. Sync time from the Command Prompt
If the time is not syncing in the usual way, use the Command Prompt:
Open Command Prompt (Admin).
Enter the following commands:
net stop w32time
w32tm /unregister
w32tm /register
net start w32time
w32tm /resync
Now restart your computer.
4. Sync time manually
Sometimes updating the time manually can solve the problem:
Go to Settings > Time & Language > Date & Time.
Click the Sync Now button.
5. Change the Internet time server
A wrong time server can also cause time sync problems. To change it:
Open the Control Panel and go to Date and Time.
Click Change settings in the Internet Time tab.
Choose a new time server, such as time.nist.gov or pool.ntp.org.
Click Update Now.
6. Sync time through the Group Policy Editor
If you are using Windows Professional edition, use Group Policy Editor:
Open Run (Windows + R) and type gpedit.msc.
Go to Computer Configuration > Administrative Templates > System > Windows Time Service.
Enable Windows NTP Client.
Save the settings and restart the system.
7. Set BIOS time
If your computer is losing time frequently, the time in BIOS may be incorrect. To fix this:
Go to BIOS or UEFI settings.
Set the correct time and save the changes.
Restart the computer.
8. Sync time via Windows Registry
If the above methods are not working, edit the Windows Registry:
Open Run (Windows + R) and type regedit.
Go to HKEY_LOCAL_MACHINE\SYSTEM\CurrentControlSet\Services\W32Time\Parameters.
Change the Type to NTP.
Restart the system.
9. Update Windows
Time sync problems can also occur due to Windows not being updated. To fix it:
Go to Settings > Update & Security > Windows Update.
Click on Check for updates.
If any update is available, install it and restart the system.
10. Use an alternative time sync software
If all the above measures fail, you can use alternative time syncing software, such as:
NetTime
Dimension 4
Atomic Clock Sync
Frequently Asked Questions (FAQ)
1. Why does time sync fail in Windows?
This is usually caused by incorrect time zone settings, Internet connectivity issues, or a glitch in the Windows Time Service.
2. How can I sync time manually?
You can go to Settings > Time & Language > Date & Time and click the Sync Now button.
3. Is there any software to sync time in Windows?
Yes, you can use NetTime, Dimension 4, or Atomic Clock Sync.
4. Can Windows time be incorrect to be affected by BIOS time?
Yes, if BIOS time is incorrect, Windows time may also be affected.
5. What is the permanent solution to the time sync problem in Windows?
Configuring the Windows Time Service correctly and using the correct time server can be a permanent solution.