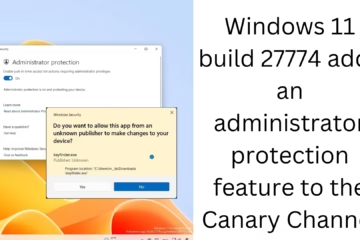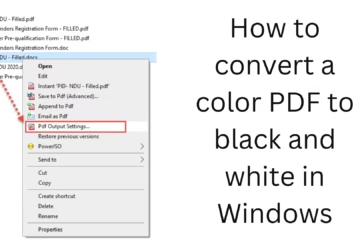In today’s time, accessing UEFI (Unified Extensible Firmware Interface) or BIOS (Basic Input/Output System) is required when you have to make changes in the system setup. Usually, the system has to be restarted to access BIOS or UEFI. But, there are some special options in Windows 11 and Windows 10, with the help of which you can access BIOS/UEFI without restarting the system. In this article, we will tell you its easy and detailed methods.
What is UEFI (BIOS) and why is it used?
UEFI and BIOS are used to manage computer hardware and boot the operating system. This setup lets you change hardware settings, manage the boot order, and customize other important options.
Ways to access UEFI (BIOS) in Windows 11 and 10 without restart
1. Access UEFI using Windows Settings
The easiest way to access the UEFI interface is by using the Settings app in Windows 11 and 10. Follow the steps below:
1. Open the Start Menu and click on Settings.
2. Go to the System tab and click on the Recovery option.
3. In the Recovery section, click the Restart Now button under Advanced Startup.
> Note: This will not restart your computer, but will open the Advanced Boot Menu.
4. In the Advanced Boot Menu, click on Troubleshoot.
5. Go to Advanced options and click on UEFI Firmware Settings.
6. Press the Restart button, and your system will boot into the UEFI interface.
2. Use Command Prompt
If you are tech-savvy, you can access UEFI using Command Prompt. This method is fast and effective:
1. Type “cmd” in Windows Search and open Command Prompt in Administrator mode.
2. Type the below command and press Enter:
“`cmd
shutdown /r /o /f /t 00
“`
3. This command will take your system to the Advanced Boot Menu.
4. Follow the Advanced Boot Menu steps mentioned above and access UEFI.
3. Restart using Shift Key
This is a simple and quick method, which you can easily use:
1. Open the Start Menu and go to the Power Menu.
2. Hold down the Shift Key while clicking on the Restart option.
3. The system will boot to the Advanced Boot Menu.
4. From here go to Troubleshoot > Advanced options > UEFI Firmware Settings.
5. Restart and enter the UEFI interface.
4. Use MSConfig
Using the Windows Configuration Tool (msconfig) is also an effective way to access UEFI:
1. Press Win + R to open the Run Dialog Box.
2. Type msconfig and press Enter.
3. Go to the Boot tab and select Minimal under the Safe Boot option.
4. Click Apply and OK.
5. The system will restart and you can access UEFI.
> After entering UEFI, do not forget to disable Safe Boot.
5. Create a shortcut to access UEFI
If you want to access UEFI frequently, you can create a shortcut for it:
1. Right-click on the desktop and select New > Shortcut.
2. Paste the following code in the Location field:
“`cmd
shutdown.exe /r /o
“`
3. Give the shortcut a name, such as “Access UEFI”.
4. Double-click the shortcut and go to the Advanced Boot Menu.
Problems accessing UEFI (BIOS) and their solutions
1. The UEFI option is not visible in the Advanced Boot Menu
Make sure your system is in UEFI Boot Mode.
Disable Legacy Boot in BIOS settings.
2. Restart is required to access UEFI
This problem occurs in older hardware. Make sure your system is UEFI-supported.
3. Command is not working from Command Prompt
Run the command in Administrator Mode.
Type the syntax correctly.
Conclusion
There are many ways available to access UEFI (BIOS) without restarting Windows 11 and 10. We have covered all the effective and useful methods in detail in this article. You can choose any of these methods according to your convenience.
Frequently Asked Questions (FAQ)
1. What is the difference between UEFI and BIOS?
Answer
UEFI and BIOS are both used to manage computer hardware and boot the operating system. UEFI is a modern version of BIOS that provides greater security, faster boot times and supports larger hard drives.
2. Is it necessary to restart the system every time to access UEFI?
Answer
No, some easy ways in Windows 11 and Windows 10 help you access UEFI without restarting the system.
3. How can I access UEFI from Windows Settings?
Answer
1. Open the Settings app.
2. Go to System > Recovery.
3. Click Restart Now in Advanced Startup.
4. In the Advanced Boot Menu, select Troubleshoot > Advanced Options > UEFI Firmware Settings.
4. How to access UEFI from Command Prompt?
Answer:
Open Command Prompt and type this command:
“`cmd
shutdown /r /o /f /t 00
“`
Then select UEFI from the Advanced Boot Menu.
5. What to do if the UEFI option is not visible in the Advanced Boot Menu?
Answer:
Make sure your system is in UEFI Boot Mode.
Disable Legacy Boot by going to BIOS settings.
6. Can UEFI be accessed on older computers?
Answer:
No, older computers do not support UEFI. Only BIOS is available in them.
7. Can Safe Boot be used to access UEFI in Windows 11?
Answer:
Yes, using msconfig you can enable Safe Boot and access UEFI.
8. How to create a shortcut to access UEFI repeatedly?
Answer:
1. Create a new shortcut on the desktop.
2. Enter this code in the location:
“`cmd
shutdown.exe /r /o
“`
3. Name the shortcut “Access UEFI”.
9. What to do if Command Prompt is not working?
Answer:
Open Command Prompt in Administrator Mode.
Check the syntax and type the correct command.
10. What is the UEFI option used for?
Answer:
UEFI is used to change hardware settings, manage boot order, and enable security options (such as Secure Boot).