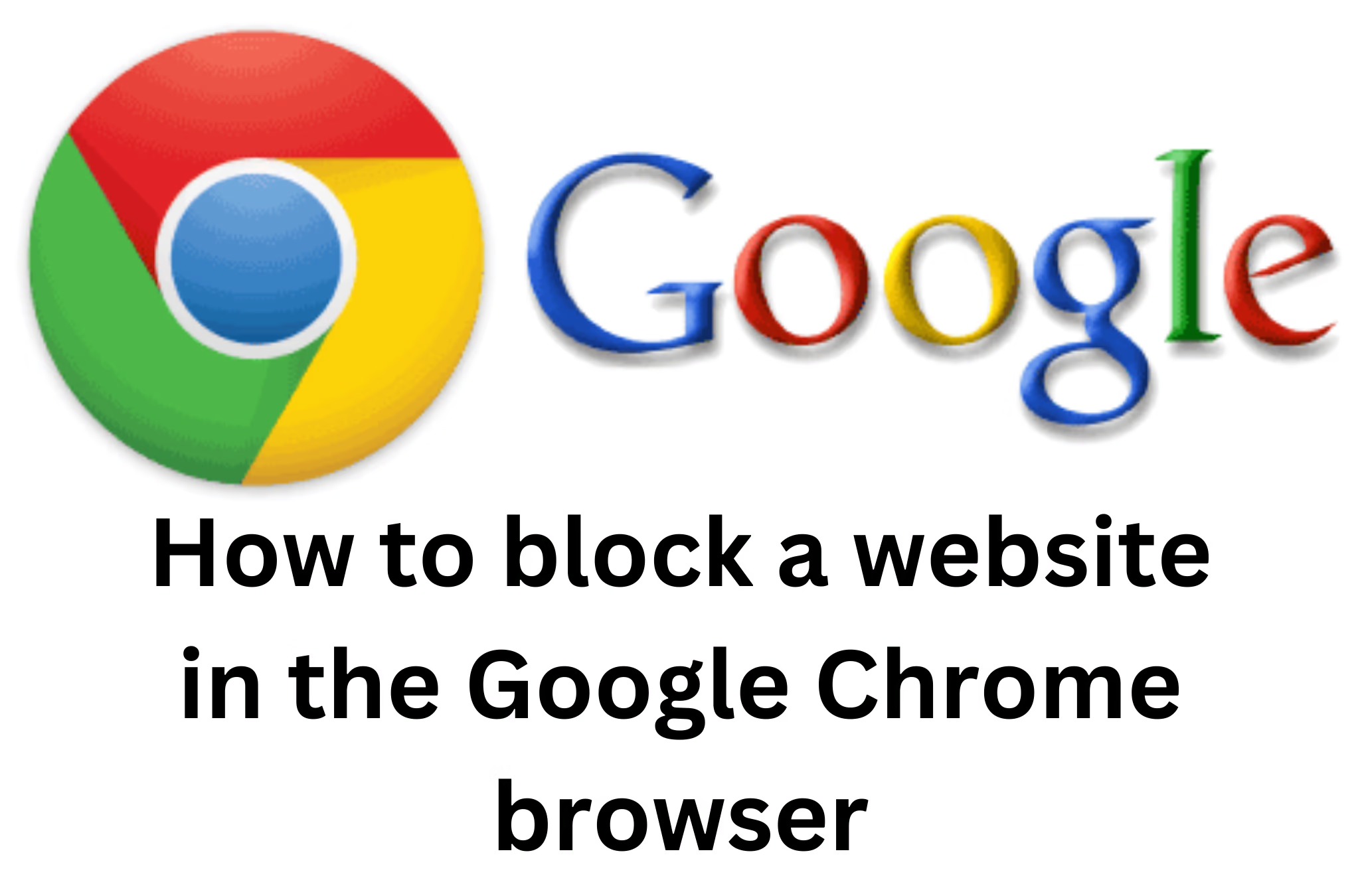While browsing the internet, many times we come across websites that can disturb us or which need to be avoided. Blocking websites in Google Chrome is very easy. In this guide, we will tell you in detail how you can block websites in the Google Chrome browser.
Why is there a need to block websites?
The need to block websites may arise due to the following reasons:
- Children’s online safety: To protect children from inappropriate content.
- Increasing work productivity: To remove distracting websites.
- Malware and virus protection: To protect against harmful websites.
Ways to block websites in Google Chrome
1. Use Google Chrome extensions
The simplest way to block websites in the Google Chrome browser is to use extensions.
Steps to install Block Site extension:
1. Open the Chrome Web Store: Go to [Chrome Web Store](https://chrome.google.com/webstore/).
2. Search for the “Block Site” extension: Type “Block Site” in the search bar and press Enter.
3. Install the extension: Click “Add to Chrome” and install it.
4. Configure the settings:
- Open the extension after installing it.
- Enter the URL of the website you want to block.
- Click “Add to Block List”.
Features:
Block websites with password protection.
Set a schedule for when a website should be blocked.
2. Block Websites Using Hosts Files (Windows)
You can also block websites in Google Chrome through host files. This is a technical method but very effective.
Step-by-step procedure:
1. Open the host file:
Go to the “C:\Windows\System32\drivers\etc\hosts” location in Windows.
Open the “hosts” file with Notepad.
2. Block the website’s IP:
Add the below line:
“`
127.0.0.1 [website name]
“`
Example:
“`
127.0.0.1 www.example.com
“`
3. Save the file: Save the file by pressing Ctrl+S.
4. Restart the browser: Close Google Chrome and reopen it.
Caution:
Take extra care while editing the host’s file so that other system files are not damaged.
3. Use the router settings
If you want that no one in your network can access a particular website, use the router settings.
Steps:
1. Open the router’s admin panel:
Log in to the browser at your router’s IP (usually 192.168.0.1 or 192.168.1.1).
2. Find the website blocking feature:
Go to the “Access Restrictions” or “Parental Controls” section.
3. Add the website URL:
Enter the name of the website you want to block.
4. Save the settings.
Benefits:
The website is blocked across the entire network.
No device can access that website.
4. Block the website on mobile devices
If you want to block a website in the Google Chrome browser on mobile, follow these steps:
On Android:
Install the “BlockSite” app: Download the “BlockSite” app from the Google Play Store.
Set up the app:
Open the app and follow the instructions.
Enter the website URL and block.
On iOS:
Use the Screen Time feature:
1. Go to “Settings” and tap “Screen Time”.
2. Enable “Content & Privacy Restrictions”.
3. Go to “Web Content” and select “Limit Adult Websites”.
4. Add the URL of the website in “Never Allow”.
5. Use a firewall
You can block websites through a firewall. This method is suitable for large businesses.
Blocking with Windows firewall:
1. Open Control Panel: Select “Windows Defender Firewall”.
2. Advanced Settings: Click “Outbound Rules”.
3. Create a new rule:
Click “New Rule”.
Select the “Custom” option and add the URL of the website to block.
Benefits of blocking websites
1. Increased productivity: Avoid unnecessary websites.
2. Online safety: For children and other family members.
3. Data protection: Avoid cyber attacks and viruses.
Conclusion
Blocking websites in Google Chrome is easy and makes internet usage safe and productive. Using the above methods, you can block unwanted websites.
Frequently Asked Questions (FAQ) about blocking websites
Q1: Can I block websites in Google Chrome without any extensions?
Answer: Yes, you can block websites without any extensions using host files or router settings. But this method can be a bit technical.
Q2: Can websites be blocked on mobile as well?
Answer: Yes, you can use apps like “BlockSite” to block websites on mobile. The “Screen Time” feature can be used in iOS and parental controls in Android.
Question 3: Can a blocked website be unblocked again?
Answer: Yes, you can unblock a blocked website by going into the extension, host files, or router settings.
Question 4: Is it safe to block a website using a router?
Answer: Yes, blocking a website using a router is safe and effective. It enforces the block across the entire network.
Question 5: Is there a risk of data leaks when using extensions?
Answer: Generally, popular extensions downloaded from the Chrome Web Store are safe. But make sure you are using a trusted extension.
Question 6: Is it right to use free extensions?
Answer: Yes, many free extensions like “Block Site” provide good service. However, additional features may be available in the premium version.
Question 7: Can editing host files affect the system?
Answer: If you edit the host’s files correctly, there will be no problem. However, accidentally deleting other entries can affect system files.
Question 8: Is it possible to block websites for children?
Answer: Yes, you can block websites inappropriate for children through parental controls, router settings, or mobile apps.
Question 9: Can I block a website only for a specific time?
Answer: Yes, some extensions and apps like “BlockSite” have a scheduling feature that lets you set a time for website blocking.
Question 10: Can I block a website if it is on HTTPS?
Answer: Yes, HTTPS websites can also be blocked through host files, extensions, and router settings.
Question 11: Can I block websites by default in Google Chrome?
Answer: No, Google Chrome does not have a website-blocking feature by default. You will have to use third-party extensions or other options.
Question 12: Is website blocking limited to only one browser?
Answer: If you use an extension, it will apply only to that browser. But blocking from the host’s files or router settings will apply to the entire system or network.