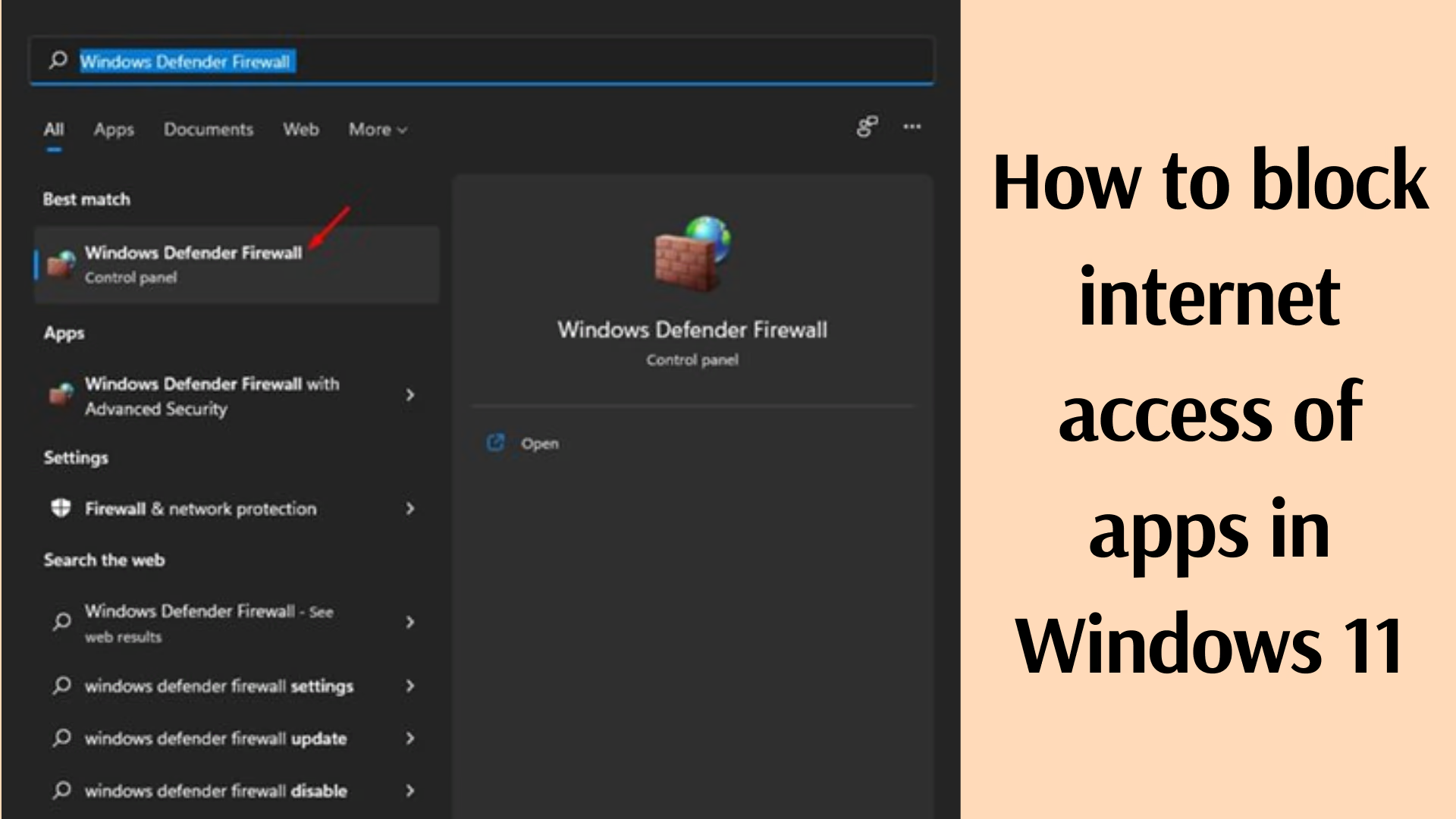Windows 11 users need to know how to block internet access of an app. This process not only protects your privacy but also helps to control your data usage. In this article, we will tell you about different ways to block internet access to apps in Windows 11.
Ways to block internet access of apps in Windows 11
1. Use Windows Firewall
The most effective and secure way is to use Windows Firewall. It allows the creation of special rules to prevent any app from connecting to the network.
Steps:
1. Type `Windows Defender Firewall` in the Windows search bar and open it.
2. Click on Advanced Settings.
3. Go to Outbound Rules and click on New Rule in the right panel.
4. Select the Program option and click on Next.
5. Browse the path of the app you want to block and click Next.
6. Select Block the connection option and click Next.
7. Select Profiles (Domain, Private, Public) and click Next.
8. Name the rule, such as “Block Internet for XYZ App” and click Finish.
2. Using Group Policy Editor (for Pro and Enterprise users)
Windows 11 Pro and Enterprise edition users can use Group Policy Editor.
Steps:
1. Press Windows + R and type `gpedit.msc`.
2. Open Computer Configuration > Windows Settings > Security Settings > Windows Firewall with Advanced Security.
3. Create Inbound Rules and Outbound Rules and follow the steps above.
3. Use Hosts File
If you want a simpler way, you can modify the Windows Hosts File.
Steps:
1. Go to the `C:\Windows\System32\drivers\etc` folder.
2. Open the `hosts` file with Notepad as Administrator.
3. Add the below line:
“`
127.0.0.1 www.example.com
“`
4. Save and close the file.
4. Use third-party apps
Some apps and software are specifically designed to block internet access.
Popular third-party apps:
NetLimiter: A powerful tool to control the network.
GlassWire: For protecting and monitoring your network.
Simple Firewall: Easy to use and effective.
5. Use app permission settings
You can change the permission settings of apps to limit their internet usage in Windows 11.
Steps:
1. Go to Settings > Apps > Apps & Features.
2. Select the app you want to control.
3. Click Advanced Options.
4. In the Background Data section, select the “Never” option.
6. Set data usage limit
If you only want to control data usage, you can use the data limit feature of Windows 11.
Steps:
1. Go to Settings > Network & Internet > Data Usage.
2. Click Network and select Set Data Limit.
3. Set the limit and click Save.
Precautions
Make sure the app whose internet access you are blocking is not related to any critical system process.
Check the authenticity and safety of third-party software before downloading it.
Conclusion
Blocking internet access of any app in Windows 11 is a simple process, which can be done using a firewall, host file, or third-party tools. This not only improves your privacy and security but also controls data consumption.
Frequently Asked Questions (FAQs)
Q1: Can I block internet access for all apps in Windows 11?
Yes, you can block internet access for any app using Windows Firewall, Group Policy Editor, host file, or third-party software.
Q2: Will blocking internet access stop the app from working properly?
It depends on the app. If the app requires an internet connection, it will not work properly.
Q3: Can I block an app’s internet access only for Wi-Fi or Mobile Data?
Yes, you can create network-specific rules, such as blocking an app’s internet access only on Wi-Fi or Mobile Data.
Q4: Is it safe to use a firewall?
Yes, it is completely safe to use Windows Firewall. It is designed to enhance the security of your system.
Question 5: If I accidentally blocked an app’s Internet access, can I turn it back on?
Yes, you can delete or modify the rule by going into Windows Firewall or other settings.
Question 6: Should I use third-party tools?
If you need easy-to-use and more controlled options, you can use third-party tools. But check their security before downloading them.
Question 7: Is it easy to edit the host file?
Editing the host file is easy, but it requires administrator rights. Moreover, incorrect modification may cause problems in the system network.
Question 8: Will setting data usage limit block internet access for apps?
No, the data usage limit only controls your network data consumption. It does not completely block internet access.
Question 9: Will these settings increase my internet speed?
These settings are not intended to increase internet speed, but they can reduce data consumption by blocking apps running in the background.
Question 10: Do the blocked settings apply to all users?
If you use a firewall or Group Policy Editor, the rules will apply to all users. Individual settings will only work for that user account.