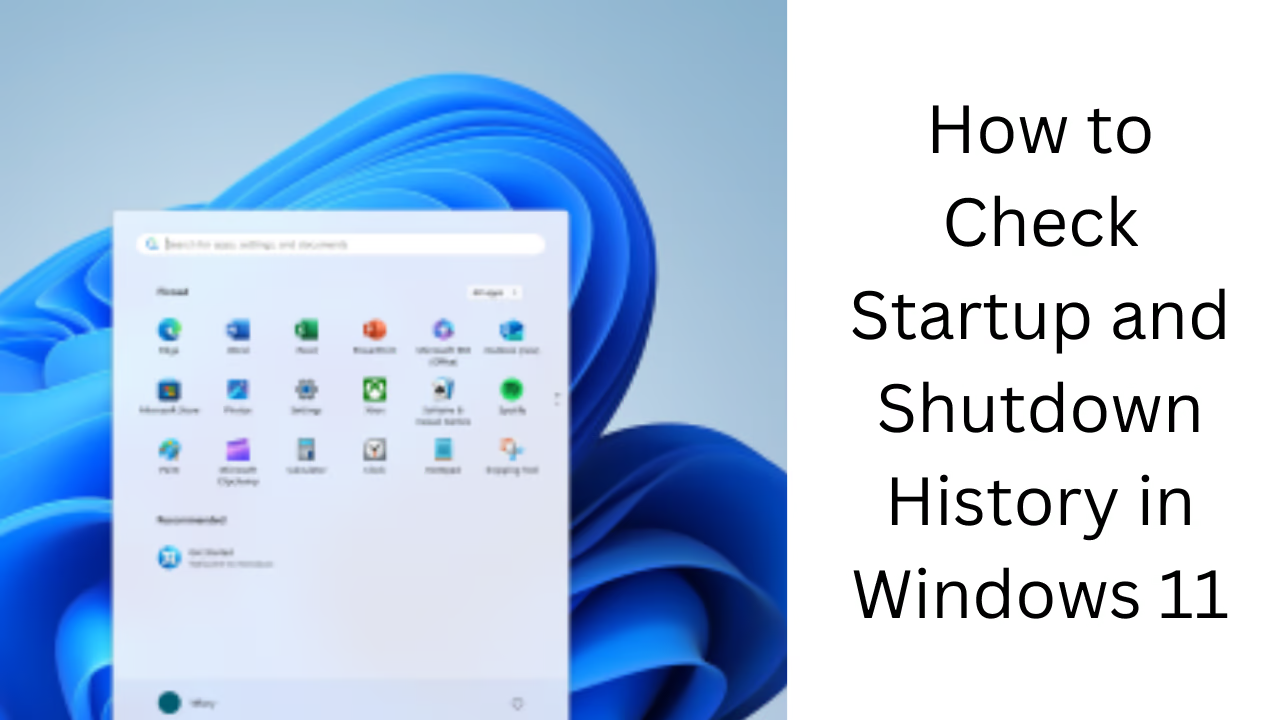Windows 11 is a cutting-edge and user-friendly operating system that is constantly improving to provide a better experience to its users. To improve system performance and fix errors, you must check your computer’s startup and shutdown history. In this article, we will learn in detail how you can get complete information about these events in Windows 11 and run your system more efficiently.
Why Check the Startup and Shutdown History in Windows 11?
Checking Windows 11’s startup and shutdown history can give you many important information, such as:
- Events that impact system stability and performance
- Analysis of system crashes or shutdown problems
- Identification of causes of system freezes and hangs
- This information can help your system work properly and resolve any problems quickly.
- Ways to View Startup and Shutdown History in Windows 11
There are some simple and effective ways to view startup and shutdown history in Windows 11. Below we have explained these methods in detail:
1. Use Event Viewer
Event Viewer in Windows 11 is a powerful tool that you can use to view the history of various activities of your computer, including startup and shutdown.
Opening Event Viewer:
1. Press the Windows Key and type “Event Viewer”.
2. Click on the Event Viewer application.
3. In Event Viewer, click on Windows Logs on the left panel, then select System.
4. Now, click on Filter Current Log on the right panel.
5. Select User32 and Kernel-General under “Event sources”.
6. Now you can see all the events related to shutdown and startup.
Identifying Startup and Shutdown Events in Event Viewer:
Startup Event: Event ID 6005 or 6006
Shutdown Event: Event ID 1074, 6008, or 6009
Through these Event IDs, you can analyze the shutdown and startup history of your system.
2. Use Command Prompt
You can also know the shutdown and startup history of your computer by using Command Prompt in Windows 11. For this, you have to follow the instructions given below.
Opening Command Prompt:
1. Press the Windows Key and type “Command Prompt”.
2. Right-click on Command Prompt and select “Run as administrator”.
3. Now, type the command given below:
“`bash
systeminfo | find “Boot Time”
“`
This command will show your computer’s last boot time, which gives information about your startup history.
Shutdown History:
To view the shutdown history, you will have to resort to Event Viewer, as there is no direct way to do it through the command prompt.
3. Use PowerShell
PowerShell is another powerful tool in Windows 11 that gives you information about various tasks of the system, including startup and shutdown events.
Viewing Startup and Shutdown History in PowerShell:
1. Type “PowerShell” by pressing the Windows Key and open it as Run as Administrator.
2. Type the following command:
“`bash
Get-WinEvent -LogName System | Where-Object {$_.Id -eq 6005 -or $_.Id -eq 6006}
“`
This command will show the startup events of your system. For shutdown history, you can use the following command:
“`bash
Get-WinEvent -LogName System | Where-Object {$_.Id -eq 1074 -or $_.Id -eq 6008}
“`
4. Use Reliability Monitor
Reliability Monitor is another useful tool in Windows 11 that provides reports about the stability and reliability of your system. It also keeps track of startup and shutdown events.
Opening Reliability Monitor:
1. Type “Reliability Monitor” and open it by pressing the Windows Key.
2. In Reliability Monitor, you will see events related to shutdown or startup under Critical Events.
This tool gives you a detailed report of every system activity and also provides suggestions to solve the problem if there is any.
Fix Startup and Shutdown Problems in Windows 11
If you find that your system has slow startup or frequent shutdown problems, you can follow the measures given below:
1. Disable Startup Programs
Often a lot of programs load during system startup, which can slow down your computer.
Disable Startup Programs:
1. Open Task Manager by pressing Ctrl + Shift + Esc.
2. Go to the “Startup” tab.
3. Select the programs you do not want to run on startup and click “Disable“.
2. Run Disk Cleanup
Using Disk Cleanup, you can delete your temporary files and other unnecessary data, which can improve the speed of your system.
3. Update Drivers and Software
Your system’s drivers and software should be updated to fix any compatibility issues and bugs.
Conclusion
Knowing the startup and shutdown history in Windows 11 is a very useful function, which not only helps you improve your system’s performance, but it also proves helpful in resolving problems. The methods mentioned above will help you get this information and keep your system fine.
FAQ: How to Check Startup and Shutdown History in Windows 11?
1. Why should you view Startup and Shutdown History in Windows 11?
Viewing startup and shutdown history in Windows 11 gives you important information about your system’s performance and stability. This lets you know if there is any problem, such as premature system shutdown or slow startup, and you can fix it.
2. Where to see the Startup and Shutdown history in Windows 11?
You can view startup and shutdown history in Windows 11 using tools like Event Viewer, Command Prompt, PowerShell, and Reliability Monitor. Using these tools, you can get information about the previous startup and shutdown times of your system.
3. How to view the Startup and Shutdown history from Event Viewer?
To get to Event Viewer, first press the Windows key and type “Event Viewer” to open it. Then go to Windows Logs select System and use Filter Current Log. After this, select User32 and Kernel-General event sources and see the related Event IDs.
4. Can Startup and Shutdown history be viewed from PowerShell?
Yes, you can get information about startup and shutdown events using PowerShell. For this, you have to use specific commands, such as:
For Startup history:
“`bash
Get-WinEvent -LogName System | Where-Object {$_.Id -eq 6005 -or $_.Id -eq 6006}
“`
For Shutdown history:
“`bash
Get-WinEvent -LogName System | Where-Object {$_.Id -eq 1074 -or $_.Id -eq 6008}
“`
5. What do Event IDs 6005 and 6006 mean?
Event IDs 6005 and 6006 represent startup events. Event ID 6005 indicates that the system started up correctly, while 6006 indicates that the system shut down.
6. Can Startup and Shutdown events be viewed with Reliability Monitor?
You can view startup and shutdown events under critical events in Reliability Monitor. This gives you details about the stability of the system and any problems.
7. How to fix Startup and Shutdown problems in Windows 11?
Disable startup programs that can slow down the system.
Use Disk Cleanup to remove temporary files and other unnecessary data.
Keep drivers and software updated so that there are no compatibility issues.
8. How to fix Slow Startup in Windows 11?
You can speed up your system by disabling startup programs from Task Manager and running disk cleanup. Also, make sure that your system drivers are updated.
9. Can shutdown history be viewed with a specific command in Windows 11?
Yes, you can view shutdown history using Event Viewer or PowerShell. Event ID 1074 or 6008 show shutdown-related events.
10. Are there any additional steps that can be taken to make the system faster in Windows 11?
Yes, you can make your system faster by reducing startup programs, disk cleanup and driver updates. Apart from this, RAM upgrade and upgrade to SSD can also improve system performance.