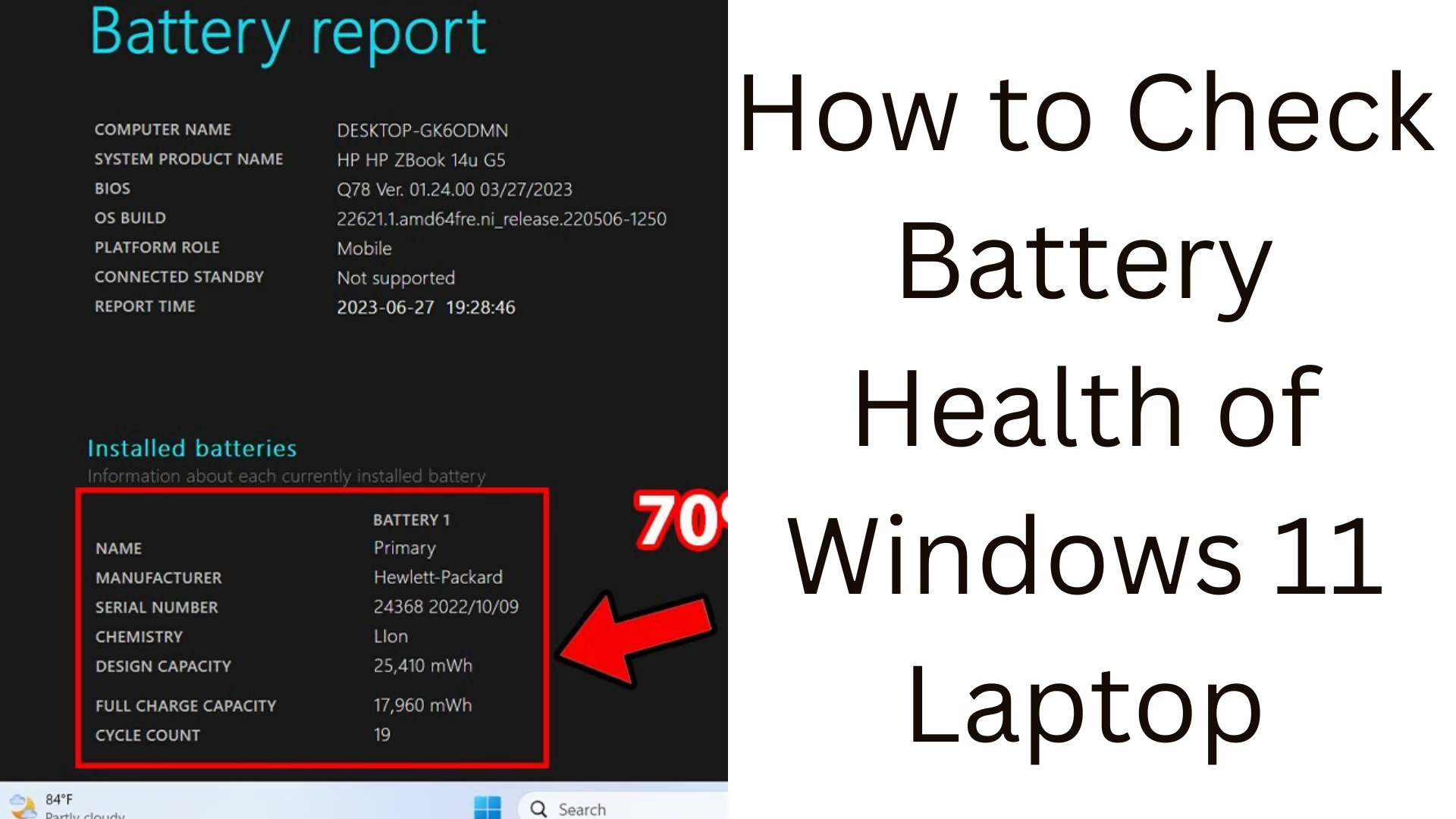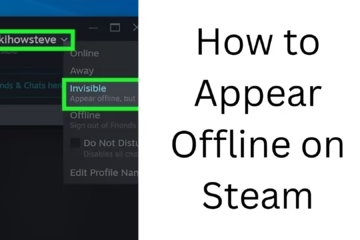It is very important for laptop users to regularly inspect the battery condition. Poor battery condition not only affects the performance of your laptop but can also damage it quickly. Checking battery health in Windows 11 is a simple process. Here we will give you complete information so that you can easily inspect the condition of your battery.
Benefits of checking battery health
1. Increasing battery life: Inspecting the battery condition from time to time helps in maintaining the battery properly.
2. Improve performance: With the right information, you can optimize battery usage.
3. Timely Battery Replacement: By identifying the bad condition of the battery, it can be replaced on time.
Ways to Check Battery Health in Windows 11
1. Generate Battery Report via Windows PowerShell
Windows PowerShell is the most effective way to generate a detailed battery report. Follow the steps below to use it:
1. Open PowerShell:
– Press `Windows + X` and select “Windows Terminal (Admin)”.
2. Type the command:
“`powershell
powercfg /batteryreport
“`
3. Find the report location:
– After the command, a file location will appear where the battery report is saved. It is usually in `C:\Users\[YourUsername]\battery-report.html`.
4. Open the report:
– Open the HTML file in a browser. It contains information about the battery’s current state, design capacity, and charge cycles.
2. View battery information through the Settings app
Battery usage and performance information can also be viewed in the Windows 11 Settings app:
1. Open Settings:
– Open the Settings app by pressing `Windows + I`.
2. Search for battery-related information:
– Go to “System” > “Power & Battery”.
– Find information about the current state and usage patterns of the battery in the “Battery Usage” section.
3. Use third-party tools
If you need more detailed information, you can use third-party tools. Some of the major tools are:
1. BatteryInfoView:
– It provides detailed information on the battery such as design capacity, full charge capacity, and charge cycle count.
2. HWMonitor:
– It shows data related to the temperature and performance of the battery.
3. AIDA64:
– It is a premium software that provides in-depth information of the hardware.
Tips to Improve Battery Health
1. Do not let the battery go below 20%
Always charge the battery above 20%. This has less impact on the charge cycles of the battery.
2. Protect the laptop from overcharging
Keeping the battery charged at 100% for a long time can be harmful to the battery.
3. Protect the laptop from extreme heat
High temperatures can affect both the performance and life of the battery. Keep the laptop in a cool place and avoid overheating.
4. Use battery-saving mode
Use the “Battery Saver” feature in Windows 11:
– `Settings` > `System` > `Power & Battery` > `Battery Saver` toggle on.
Signs of bad battery health
1. Fast charge-discharge: If your battery is draining quickly, it is a sign of a bad battery.
2. Low charge capacity in battery report: If the “Full Charge Capacity” is significantly lower than the design capacity, the battery may need to be replaced.
3. Laptop heating: The laptop may heat up when the battery is bad.
Conclusion
It is quite easy to check and maintain battery health in Windows 11. Generate battery reports regularly and improve usage habits. With this, you can maintain the performance of your laptop for a long time.
Frequently Asked Questions (FAQ) about Windows 11 laptop battery health
1. What does battery health mean?
Answer:
Battery health refers to the current state of the battery, which indicates how much capacity (mAh) the battery can still store charge, compared to its original design capacity.
2. Is there a default tool to check battery health in Windows 11?
Answer:
Yes, battery health information can be obtained by generating a battery report through PowerShell in Windows 11.
3. Which command should be used to generate a battery report?
Answer:
Type the below command in PowerShell:
“`powershell
powercfg /batteryreport
“`
This command generates a detailed battery report in HTML format.
4. Does poor battery health affect laptop performance?
Answer:
Yes, poor battery health causes the battery to discharge faster and can also negatively impact the overall performance of the laptop.
5. What can be done to improve battery health?
Answer:
– Charge the battery between 20%-80%.
– Use battery saving mode.
– Avoid excessive heat and overcharging.
– Check battery reports regularly.
6. Does the battery report tell you when it’s time to replace the battery?
Answer:
Yes, if the “Full Charge Capacity” is much less than the design capacity and the battery is draining quickly, it may be a sign that the battery needs to be replaced.
7. Why use third-party tools?
Answer:
Third-party tools, such as BatteryInfoView and HWMonitor, provide detailed information and real-time data that Windows’ default tools don’t.
8. Is it right to keep the laptop connected to the charger all the time?
Answer:
No, keeping the laptop connected to the charger all the time can be harmful to the battery. Discharge and recharge it from time to time.
9. Is there a battery-saving mode available in Windows 11?
Answer:
Yes, there is a “Battery Saver” feature available in Windows 11, which you can activate from Settings > System > Power & Battery.
10. Why is it important to track battery health?
Answer:
Tracking battery health increases battery life, improves performance, and helps in timely battery replacement.