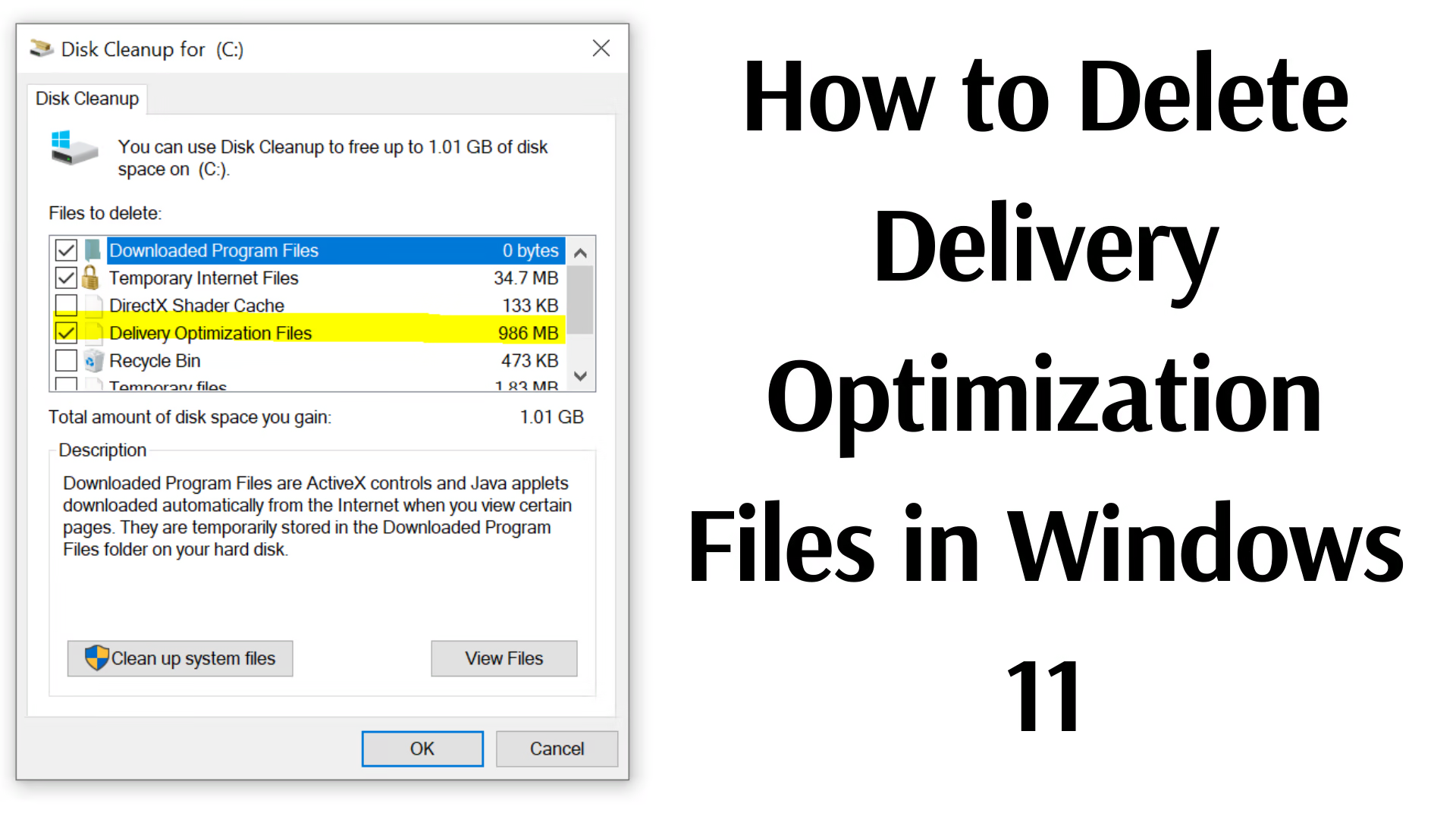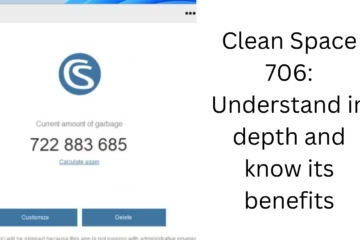Deleting Delivery Optimization Files in Windows 11 may be necessary for users who want to free up system storage or improve system performance. This article will provide detailed guidance on deleting these files.
What Are Delivery Optimization Files?
Delivery Optimization Files save content downloaded from Windows Updates and Microsoft Store in the cache. These files are used to speed up the update process on other devices in the future. However, these files can take up a lot of space, causing storage space problems.
Ways to Delete Delivery Optimization Files
1. Use the Settings app
The easiest way to delete Delivery Optimization Files in Windows 11 is to use the Settings app.
Steps:
1. Open the Settings app
Click the Start button and open “Settings”.
2. Go to the System section
Click on the “System” tab and then select the “Storage” option.
3. Use Storage Sense
Click on “Temporary Files”.
Find the “Delivery Optimization Files” option in the list and select it.
4. Delete the files
Click on the “Remove Files” button. This process might take a while.
2. Use the Disk Cleanup tool
Disk Cleanup tool is an in-built feature in Windows that helps in removing unwanted files.
Steps:
1. Open Disk Cleanup tool
Press “Windows + S” and search for “Disk Cleanup”. Open it.
2. Select the drive
Select the drive in which your Windows is installed (usually C: drive).
3. Select Delivery Optimization Files
Click on “Cleanup System Files”.
Check the box “Delivery Optimization Files”.
4. Delete the files
Press the “OK” button and click “Delete Files” to confirm.
3. Use Command Prompt
If you are technically savvy, using Command Prompt can be an effective method.
Steps:
1. Open Command Prompt (as Admin)
Press “Windows + X” and select “Command Prompt (Admin)”.
2. Run the command
Type the following command and press Enter:
“`
del /q /f /s %SystemRoot%\SoftwareDistribution\DeliveryOptimization\*
“`
3. Complete the process
The files will be deleted via the Command Prompt.
4. Use Storage Sense (Automatic option)
Storage Sense is a feature that automatically manages storage in Windows 11.
Steps:
1. Turn on Storage Sense
Go to Settings > System > Storage > Storage Sense.
2. Set up Automatic Cleanup
Enable the “Run Storage Sense” option.
Include temporary files by going to Customize Cleanup Schedule.
5. Use third-party cleanup tools
If you want additional features, you can use third-party tools like CCleaner.
Steps:
1. Download and install the software
Download CCleaner from its official website.
2. Run a scan
Click the “Analyze” button in CCleaner.
3. Select Delivery Optimization Files
Go to the “Windows Temporary Files” section and select “Delivery Optimization Files”.
4. Clean the files
Click the “Run Cleaner” button.
Benefits of deleting Delivery Optimization Files
Freeing up storage space
Deleting Delivery Optimization Files makes more space available in the system.
Improve system performance
Removing unwanted files improves the performance of Windows 11.
Device security
Removing old cached files reduces potential security risks.
Precautions
1. Avoid deleting important files
Make sure you are only deleting Delivery Optimization Files.
2. Back up data
If you are going to delete an unknown file, back it up first.
3. Do not affect system updates
Even after deleting the files, make sure that Windows Update is working properly.
Frequently Asked Questions (FAQ) related to Delivery Optimization Files
Question 1: What are Delivery Optimization Files?
Answer: Delivery Optimization Files are temporary files that save data downloaded from Windows Updates and Microsoft Store in the cache. These files help speed up the update process in the future.
Question 2: Is it safe to delete Delivery Optimization Files?
Answer: Yes, it is safe to delete these files. It frees up your system storage and improves performance.
Question 3: What is the easiest way to delete Delivery Optimization Files?
Answer: The easiest way is to use the Settings app. You can delete them by going to “Storage > Temporary Files” and selecting “Delivery Optimization Files”.
Question 4: Will deleting these files affect Windows Update?
Answer: No, deleting these files will not affect Windows Update. These are just cached files that are not essential.
Question 5: How much space can be freed up by deleting these files?
Answer: It depends on your system. If the size of the files is large, deleting them can free up a lot of storage space.
Question 6: Can these files be deleted using Command Prompt?
Answer: Yes, Delivery Optimization Files can be deleted using the right commands in Command Prompt.
Question 7: Is it safe to use third-party tools?
Answer: Yes, it is safe if you use trusted tools like CCleaner. Always download software from an official source.
Question 8: How can Delivery Optimization Files be deleted automatically?
Answer: You can enable the Storage Sense feature, which automatically deletes temporary files.
Question 9: How does deleting these files impact the system?
Answer: This frees up more storage space in your system, and speeds up system performance.
Question 10: Is there a risk of losing data by deleting these files?
Answer: No, deleting these files will not delete any of your data as these are only cached update files.