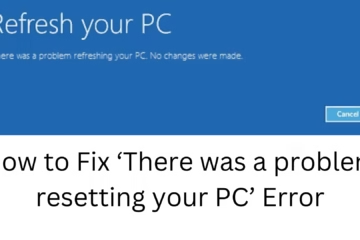Windows 11 users get updates from time to time, but there are times when these updates get stuck, fail the installation, or occupy unnecessary space on the system. In such a situation, it becomes necessary to remove these downloaded and pending updates. In this guide, we will detail various methods to completely remove updates in Windows 11.
1. Remove updates from Windows Update Settings
The easiest way to remove updates in Windows 11 is to use Windows Update Settings.
Step-by-step guide:
Open the Start Menu and go to Settings.
Click on the Windows Update section.
Go to Update History.
Click on the Uninstall Updates option.
Select the update you want to remove and press the Uninstall button.
Restart the system.
2. Remove Updates with Disk Cleanup Tool
Disk Cleanup is a useful tool that helps remove temporary Windows Update files.
Step-by-step guide:
Search for “Disk Cleanup” in the Start Menu and open it.
Select the drive (usually the C: drive).
Click on the “Clean up system files” option.
Select Windows Update Cleanup.
Press “OK” and then click “Delete Files”.
Restart the system after the process is complete.
3. Remove Update Files from Software Distribution Folder
The Software Distribution folder stores Windows Update files. Emptying it removes pending updates.
Step-by-step guide:
Press Run (Win + R) and type “services.msc”.
Right-click on the “Windows Update” service and select “Stop”.
Open File Explorer and go to C:\Windows\SoftwareDistribution.
Delete all files inside the Download folder.
Go back to Services and restart Windows Update.
4. Remove Updates Using Command Prompt (CMD)
If the above methods don’t work, you can remove updates via CMD.
Step-by-step guide:
Open the Start Menu and search for “CMD”.
Click Run as Administrator.
Type the following command:
wusa /uninstall /kb:XXXXXXX
Replace “XXXXXXX” with the KB number of the update you want to remove.
Press “Enter” and follow the instructions.
5. Use the Windows Update Troubleshooter
If Windows Updates are causing a problem, the Windows Update Troubleshooter can fix it.
Step-by-step guide:
Open the Start Menu and type “Troubleshoot Settings”.
Go to the “Other Troubleshooters” section.
Click the Run button next to “Windows Update”.
Follow the instructions and restart the system.
6. Delete updates from the Windows Registry
You can also remove Windows Update through the Registry Editor, but this method is a bit technical.
Step-by-step guide:
Press Win + R and type “regedit”.
Go to HKEY_LOCAL_MACHINE\SOFTWARE\Policies\Microsoft\Windows\WindowsUpdate.
Delete the AU (Automatic Updates) entry.
Restart and see if the updates are removed.
7. Reset Windows 11
If none of the methods work, you can remove the updates by resetting Windows.
Step-by-step guide:
Go to Settings > System > Recovery.
Select the Reset this PC option.
Choose either Keep my files or Remove everything.
Choose either the “Cloud Download” or “Local Reinstall” option.
Windows 11 will be set up afresh once the process is complete.
Conclusion
There are several ways to remove downloaded and pending updates in Windows 11. You can delete unwanted updates using Settings, CMD, Disk Cleanup, Software Distribution Folder, or Registry Editor. If updates are causing your system to slow down or cause any errors, try the methods above.
Frequently asked questions (FAQs) about removing downloaded and pending updates in Windows 11
1. Can all downloaded updates be removed in Windows 11?
Yes, you can remove all downloaded and pending updates using Windows Update Settings, Disk Cleanup, Software Distribution folder, CMD, and other methods.
2. How to remove updates from Windows Update Settings?
You can remove unwanted updates by going to Windows Update Settings and using the “Uninstall Updates” option inside “Update History“.
3. How to delete update files from Disk Cleanup?
Open Disk Cleanup, click “Clean up system files”, select “Windows Update Cleanup” and then click “Delete Files“.
4. Will delete updates from the Software Distribution folder cause any problems?
No, this folder only stores updated files. Clearing it will cause Windows Update to download new updates again, but will have no other effect on the system.
5. Can updates be removed from CMD (Command Prompt)?
Yes, you can remove any update using the `wusa /uninstall /kb:XXXXXXX` command. Replace “XXXXXXX” with the KB number of the update you want to remove.
6. What does Windows Update Troubleshooter do?
This tool helps identify and fix problems related to Windows Update, thereby removing stuck or stuck updates.
7. Can updates be removed from the Registry Editor?
Yes, but this method is technical, and changing the wrong settings can damage the system. Updates can be blocked by going to the Registry and removing the entry of HKEY_LOCAL_MACHINE\SOFTWARE\Policies\Microsoft\Windows\WindowsUpdate.
8. What to do if an update gets reinstalled after deleting it?
Go to Windows Update Settings and enable the “Pause Updates” option or set “Metered Connection” so that updates are not downloaded automatically.
9. Will resetting Windows 11 remove all updates?
Yes, resetting Windows removes all updates and makes the system as new. This should be used as a last resort.
10. Will deleting updates have any negative impact on the system?
Not in most cases, but some updates are for security patches or bug fixes. So, delete only those updates that are causing the problem.
11. What to do if space is not recovered even after deleting updates in Windows 11?
You can use “Storage Sense” or delete “Temporary Files” manually. For this, go to Settings > System > Storage > Temporary Files and select and delete Windows Update Cleanup.
12. How to turn off Windows 11 updates permanently?
You can disable “Windows Update” by going to Windows Services or turn off auto-updates by changing the Registry, but this can be a temporary solution.