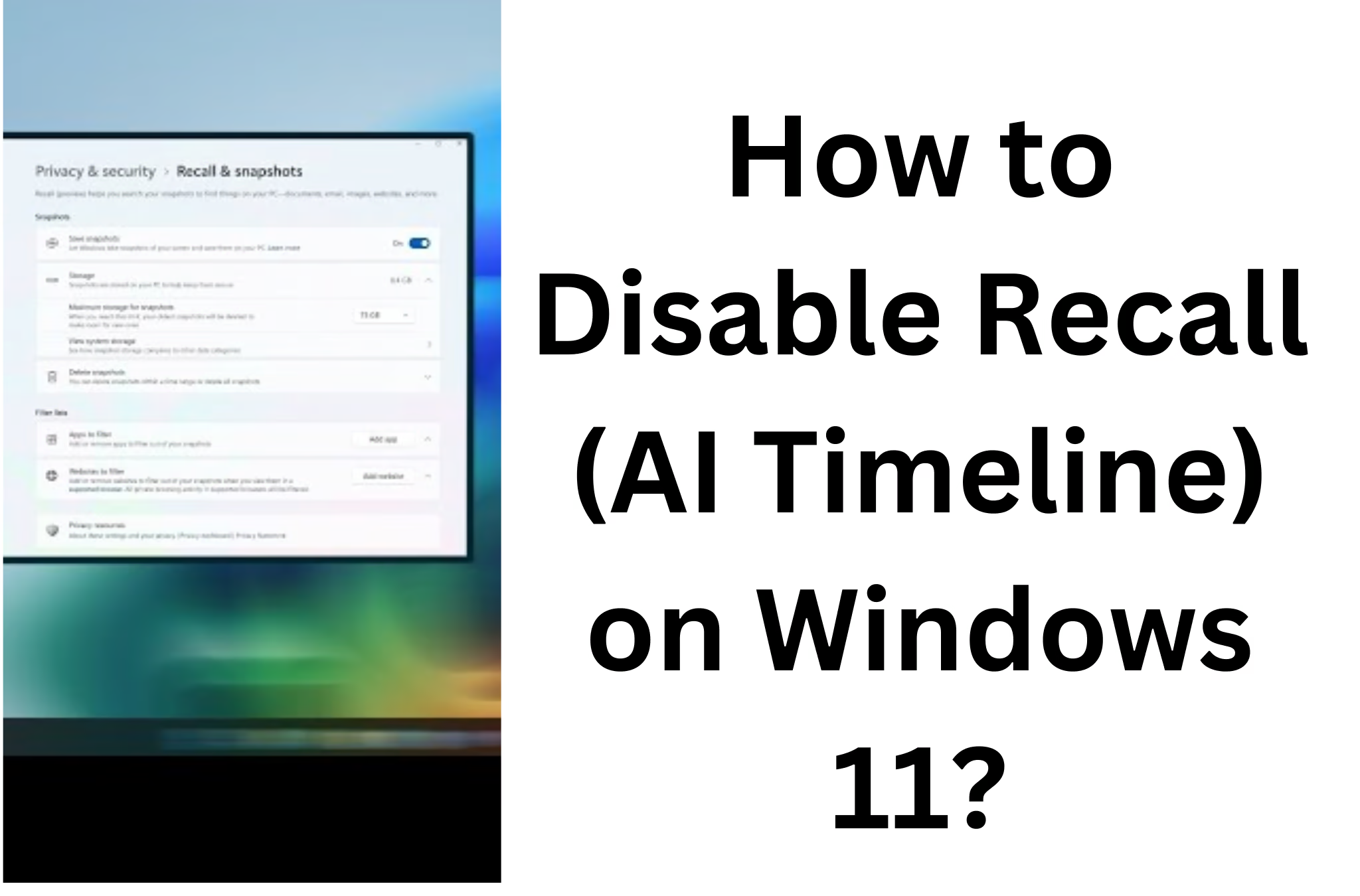Windows 11’s Recall (AI Timeline) feature allows users to track their activities and timeline. However, this feature may be unnecessary or privacy-related for many users. If you want to turn off this feature, in this guide we will give you step-by-step instructions to disable it.
Why might you need to turn off Recall (AI Timeline)?
- Privacy concerns: This feature may store your data on Microsoft servers.
- Save system resources: Turning it off puts less load on the system.
- Avoid unnecessary notifications: Notifications related to Timeline activities are stopped.
Steps to Disable Recall (AI Timeline) in Windows 11
1. Turn off the Recall feature through the Settings app
Windows 11’s Settings app allows users to control several features. Follow these steps to turn off Recall:
1. Open the Start Menu and click on Settings.
2. Go to the Privacy & Security section.
3. Click on the Activity History option.
4. From here, uncheck the “Store my activity history on this device” and “Send my activity history to Microsoft” options.
5. Close the settings and restart the computer for the change to take effect.
2. Use the Group Policy Editor
If you are using Windows Pro or Enterprise Edition, Recall can be turned off using the Group Policy Editor.
1. Press Windows + R to open the Run dialog box.
2. Type gpedit.msc and press Enter.
3. Go to Computer Configuration > Administrative Templates > System > OS Policies.
4. Find Enable Activity Feed and double-click on it.
5. Select the Disabled option and click Apply.
6. Restart the computer.
3. Disable Recall via Windows Registry Editor
If you don’t have access to Group Policy Editor, you can use Registry Editor. Note that be careful while making changes to the Registry.
1. Press Windows + R to open the Run dialog box.
2. Type regedit and press Enter.
3. Go to this path:
`HKEY_LOCAL_MACHINE\SOFTWARE\Policies\Microsoft\Windows\System`
4. Find the DWORD value named EnableActivityFeed.
If it doesn’t exist, create a new DWORD value and name it EnableActivityFeed.
5. Set its value to 0.
6. Restart the computer.
4. Turn off Microsoft Account Sync
To effectively turn off Recall, it is necessary to disable the sync of Microsoft Account as well.
1. Open Settings.
2. Go to the Accounts section.
3. Click on Sync your settings.
4. Turn off all sync options.
5. Stop Recall related services using Task Scheduler
Turning off Recall-related services in Task Scheduler is another effective solution.
1. Open the Start Menu and search for Task Scheduler.
2. Go to Task Scheduler Library > Microsoft > Windows > Activity Feed.
3. Disable the tasks named PublishActivityTasks and UploadActivityTasks from here.
4. Close the Task Scheduler and restart the system.
Possible effects after turning off Recall (AI Timeline)
Your data will no longer be stored on Microsoft servers.
Fewer system resources will be used, which may improve performance.
Some features such as Cross-Device Activity Access will not be available in Windows 11.
Conclusion
Windows 11’s Recall (AI Timeline) feature can be useful, but for some users, it is better to turn it off. You can easily turn it off by following the steps above. If you want to enable it again, reverse these steps.
Frequently Asked Questions (FAQ)
Question 1: What is Recall (AI Timeline) in Windows 11?
Answer: Recall (AI Timeline) is a feature that tracks users’ activities and timelines, allowing them to quickly access their past actions.
Question 2: Does turning off Recall (AI Timeline) increase privacy?
Answer: Yes, turning off Recall does not store your data on Microsoft’s servers, which increases your privacy.
Question 3: Will turning off Recall improve system performance?
Answer: Yes, turning it off reduces the use of system resources, which can improve performance.
Question 4: What methods are available to turn off Recall?
Answer: To turn off Recall, you can use the Settings app, Group Policy Editor, Registry Editor, turn off Microsoft Account Sync, and Task Scheduler.
Question 5: Will turning off Recall disable any features?
Answer: Yes, some features like Cross-Device Activity Access will not be available.
Question 6: Who can use Group Policy Editor?
Answer: Only users of Pro and Enterprise editions of Windows 11 can use Group Policy Editor.
Question 7: What if I want to turn Recall back on?
Answer: Follow the same steps to turn Recall back on, but re-enable the settings.
Question 8: Is it safe to disable services from Task Scheduler?
Answer: Yes, but make sure only services related to Recall are disabled.
Question 9: What if I accidentally changed the wrong settings?
Answer: You can restore your settings using a System Restore Point.
Question 10: Is this process applicable to all Windows 11 users?
Answer: Yes, but some options may depend on your Windows version.