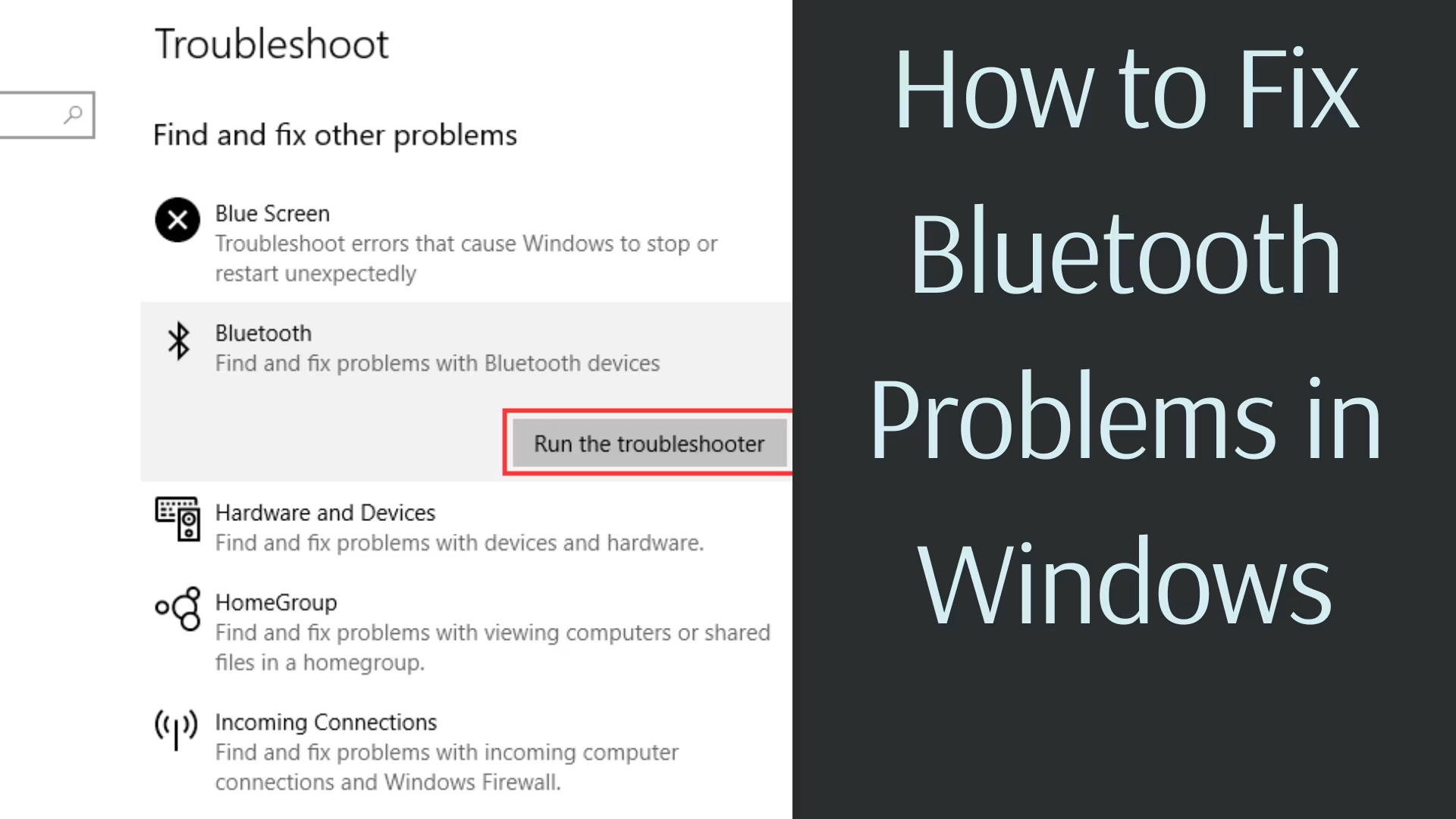Bluetooth technology makes our lives easier, but Bluetooth-related problems in Windows can sometimes cause trouble. In this article, we will discuss Detailed and effective solutions to solve Bluetooth problems in Windows.
Identify the Bluetooth problem
Device connection problem
If your Bluetooth device is not connecting, make sure that the device is turned on and is in Paired mode.
Driver problem
If Bluetooth is not working properly, it may be because your system drivers are not Updated.
Effective Solutions to Solve Problems
1. Turn on Bluetooth Service
Bluetooth must be turned on for Windows to work. To check this:
1. Press Windows + R and type “services.msc”.
2. Search for Bluetooth Support Service and Start it.
3. Set Startup Type to “Automatic“.
2. Update Driver
Open Device Manager:
1. Press Windows + X and select “Device Manager”.
2. Click on the Bluetooth option and right-click on your device.
3. Click on “Update Driver”.
4. Select the “Search automatically for drivers” option.
3. Update Windows
Install the latest version of Windows Update:
1. Go to Settings > Update & Security > Windows Update.
2. Click “Check for updates”.
4. Unpair and re-pair the device
1. Go to Settings > Devices > Bluetooth & other devices.
2. Select the problematic device and click “Remove device”.
3. Re-pair the device.
5. Check for hardware problems
Make sure your Bluetooth adapter is working properly. If not, it may need to be replaced.
Advanced Troubleshooting
1. Use the Bluetooth troubleshooter
1. Go to Settings > Update & Security > Troubleshoot > Additional troubleshooters.
2. Select Bluetooth and click “Run the troubleshooter”.
2. Check for hidden devices
1. Open Device Manager.
2. Click “View” and select “Show hidden devices”.
3. Right-click on the Bluetooth device and select “Enable”.
3. Turn off Airplane mode
With Airplane mode turned off, Bluetooth may start working.
Go to Settings > Network & Internet > Airplane mode and turn it off.
Common problems and their solutions
Bluetooth is grayed out
Enable Bluetooth in BIOS settings.
Turn on Windows Bluetooth Support Service.
Device not detected
Put the device in “Discoverable Mode”.
Bring the device closer to Windows.
The connected device not working
Check the battery level of the device.
Check the Default audio device setting.
Final Tips
Always keep your device’s firmware and system updates up to date.
Seek assistance from authorized technical support if needed.
Frequently Asked Questions (FAQ) for Bluetooth Problems in Windows
1. Why is Bluetooth not working in Windows?
Common reasons why Bluetooth is not working are:
The driver is not updated.
Bluetooth services are not running.
Hardware problem or software bug.
2. How to update the Bluetooth driver?
1. Open Device Manager.
2. Right-click on the Bluetooth device.
3. Click “Update Driver”.
4. Select “Search automatically for drivers”.
3. Why does the Bluetooth option appear grayed out?
Bluetooth may be turned off in the BIOS.
Windows Bluetooth Support Service is not running.
The device’s adapter is not connected properly.
4. Does Airplane mode affect Bluetooth?
Yes, Bluetooth does not work when Airplane mode is on. To turn it off:
Go to Settings > Network & Internet > Airplane mode and turn it off.
5. Why is Windows not detecting Bluetooth devices?
The device is not in “Discoverable Mode”.
The device may be low on battery.
The distance between the device and the computer is too far.
6. How do I run the Bluetooth troubleshooter?
1. Go to Settings > Update & Security > Troubleshoot.
2. Click “Additional troubleshooters”.
3. Select Bluetooth and click “Run the troubleshooter”.
7. How to turn on Bluetooth in Windows 11?
1. Go to Settings > Devices > Bluetooth & other devices.
2. Turn on the “Bluetooth” option.
8. What to do if none of the solutions work?
Update Windows.
Check the hardware.
Contact Technical Support.
9. Are older Bluetooth devices compatible with Windows 11?
Older devices may work, but their drivers must be compatible with Windows 11.
10. Should I use third-party software to solve Bluetooth problems?
Third-party software can be useful but always choose trusted and secure software.