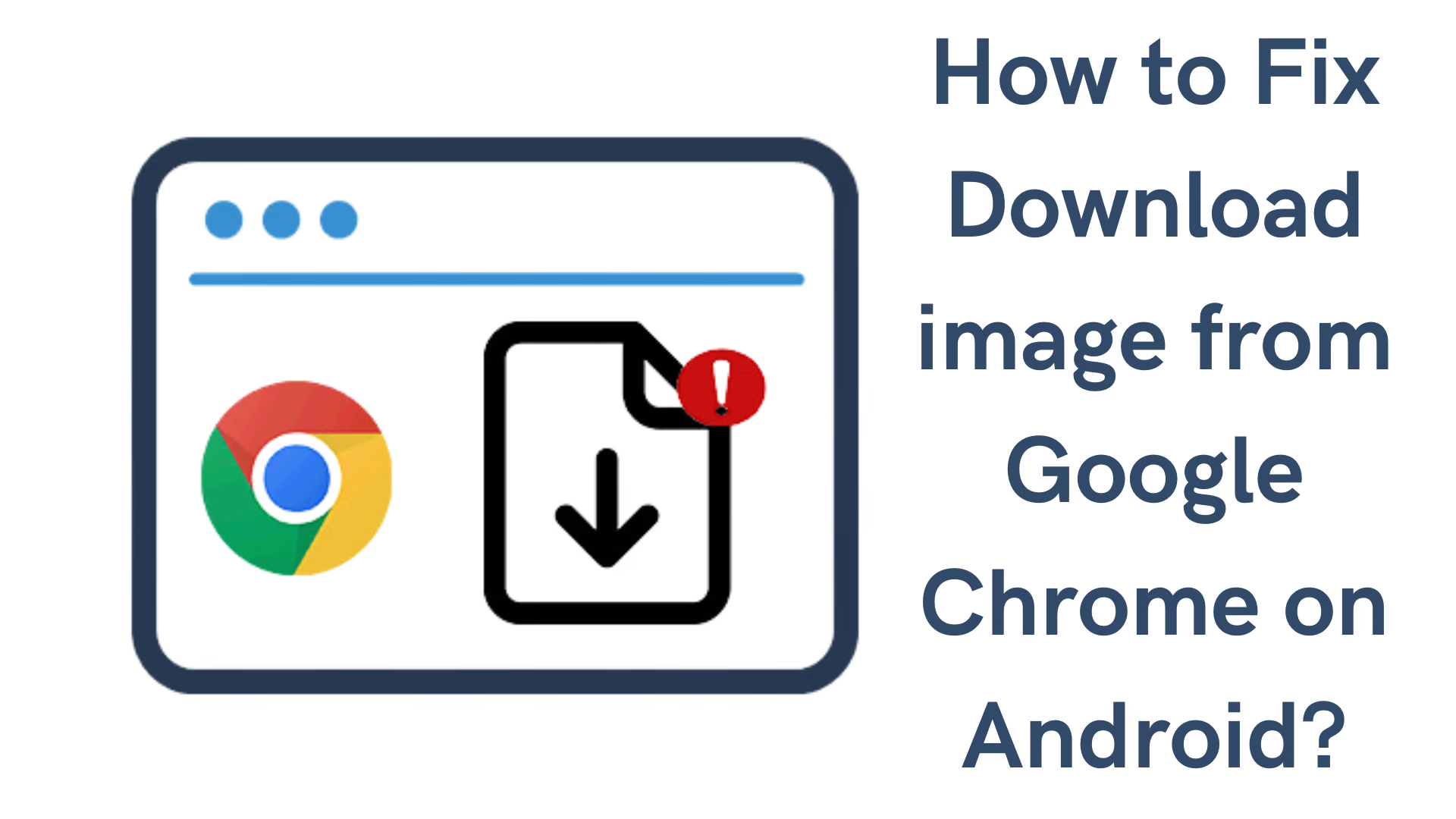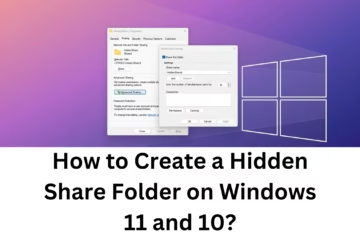Unable to download images from Google Chrome on Android? Easy ways to fix the problem
Google Chrome is most commonly used for browsing on Android devices. But sometimes users complain that they are unable to download images from Chrome. We have prepared a detailed guide to fix this problem. In this article, you will learn what methods can be used to solve this problem.
1. Check Internet Connection
If you are unable to download images from Google Chrome, first make sure that your internet connection is stable and active.
Check Wi-Fi and mobile data: Make sure your network is working fast and without interruptions.
Test speed: Slow internet can hamper the download process.
Reset network: Reset the router or mobile data if necessary.
2. Clear browser cache and cookies
Accumulated cache data and cookies in Google Chrome can sometimes cause problems.
Steps:
1. Open Chrome.
2. Go to Settings.
3. Select the Privacy and Security option.
4. Click on Clear Browsing Data.
5. Check Cached images and files and Cookies and site data.
6. Tap on Clear Data.
This process can fix your problem and also improve the performance of the browser.
3. Update the browser
Outdated versions can sometimes hinder digital functioning.
Steps to update Chrome:
1. Open Google Play Store.
2. Search for Chrome.
3. Tap on the Update button (if available).
After the update, new features and bug fixes will improve your experience.
4. Check download settings
Sometimes images fail to download due to improperly configured download settings.
How to check:
1. Go to Chrome Settings.
2. Open the Downloads option.
3. Make sure the Download Location is correct and you have enough free storage.
5. Free up storage space
If the Android device runs out of storage space, it may be impossible to save images.
Ways to free up space:
Delete unnecessary apps and files.
Delete unwanted images in the gallery.
Use cleaner apps.
6. Check website permissions
Some websites block permission to download images.
Steps to enable permissions:
1. Long press on the image.
2. Select the Download Image option in the pop-up.
3. If the option is not visible, go to Settings > Site Settings > Permissions and enable the permission.
7. Restart the device
If all the above solutions don’t work, restart your Android device.
This process refreshes the system cache.
Sometimes minor bugs and glitches get fixed automatically.
8. Remove ad-blocker or third-party extensions
If you are using a third-party ad-blocker, it may cause problems downloading images.
Steps to disable it:
1. Go to Chrome Settings > Extensions.
2. Disable or remove the ad-blocker.
3. Try downloading images again.
9. Backup before doing a factory reset
If all else fails, doing a factory reset can be the last resort. But don’t forget to back up your data before that.
10. Reinstall Chrome
If the problem persists, uninstall Chrome from the device and then reinstall it. This will reset all configuration settings.
Conclusion
Facing the inability to download images from Google Chrome can be a common problem, but it can be easily fixed with the right solutions and steps. The above solutions not only solve the problem but also improve your browsing experience.
Frequently Asked Questions (FAQ)
1. Why is Google Chrome not downloading images?
There may be many reasons why Chrome is not downloading images, such as weak internet connection, browser cache and cookies, lack of storage, or third-party extensions.
2. How to clear browser cache and cookies?
Cache and cookies can be cleared in Chrome by going to “Settings > Privacy and Security > Clear Browsing Data”.
3. Why should you update Chrome?
Updating Chrome adds new features, and fixes old bugs. It helps solve download-related problems.
4. How to free up storage in an Android device?
Delete unwanted apps and files, remove useless images from the gallery, or use cleaner apps.
5. How to enable permission to download images?
Enable the permission by going to “Settings > Site Settings > Permissions”.
6. Can a third-party ad blocker cause the problem?
Yes, ad-blockers can sometimes interfere with the image download process. Disable them by going to Chrome’s Extensions section.
7. What to do if the issue is not fixed?
If all the above solutions fail, consider reinstalling Chrome or resetting the device.
8. Will a factory reset solve the issue?
A factory reset is the last option, but make sure to backup data before doing it.
9. Is it safe to download images from Chrome?
Yes, the process is safe as long as you are downloading images from trusted websites.
10. Can a poor network cause the issue?
Yes, a slow or unstable internet connection can interfere with the image download process.