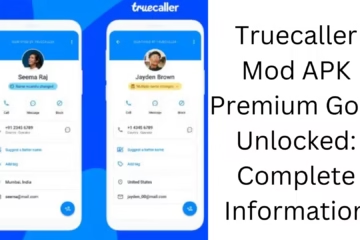If you are facing the ‘You are not currently using a display attached to an NVIDIA GPU’ error, it might be a problem related to your NVIDIA graphics card. This error occurs when your system does not recognize the graphics card correctly or there is a glitch in the graphics settings. In this guide, we will discuss different ways to fix this problem.
Possible Causes
There can be several reasons behind this error, including:
Incorrect connection of HDMI or DisplayPort cable
NVIDIA driver problem or outdated version
The graphics card was not installed correctly
System prioritizing integrated graphics
Error in BIOS settings
Now, let’s see the step-by-step solutions to fix this problem.
Solution 1: Check the HDMI or DisplayPort connection
Sometimes, your display cable is plugged into the wrong port, causing the NVIDIA graphics card not to be detected.
Step 1: Make sure your HDMI/DisplayPort cable is directly connected to the port of the NVIDIA GPU.
Step 2: If your monitor is connected to a port on the motherboard, unplug it and plug it into the port of the NVIDIA graphics card.
Step 3: Restart the system and check if the issue is resolved.
Solution 2: Update the NVIDIA graphics driver
Outdated or corrupt NVIDIA drivers can also cause this error. To fix it:
Step 1: Open Device Manager by pressing Windows + R and typing devmgmt.msc.
Step 2: Go to Display Adapters and right-click on the NVIDIA GPU.
Step 3: Select Update Driver and click on the Search automatically for drivers option.
Step 4: If a new update is available, install it and restart the system.
If no update is found by Windows, you can manually download the driver from NVIDIA’s official website.
Solution 3: Adjust graphics settings in NVIDIA Control Panel
Sometimes the system prefers the integrated GPU. To fix it:
Step 1: Open the NVIDIA Control Panel.
Step 2: Go to Manage 3D Settings.
Step 3: Change the Preferred graphics processor to a High-performance NVIDIA processor.
Step 4: Save the settings and restart the computer.
Solution 4: Change graphics settings in BIOS
If all the solutions above don’t work, the problem may be in BIOS settings. To fix it:
Step 1: Restart the system and press F2, F10, or DEL button to enter BIOS/UEFI.
Step 2: Go to Advanced Settings and set the Primary Display Adapter to PCI-E/NVIDIA GPU.
Step 3: Save the change and restart the system.
Solution 5: Reinstall the NVIDIA graphics card
If none of the solutions worked so far, there may be a problem with the installation of the graphics card.
Step 1: Open Device Manager and uninstall the NVIDIA graphics card.
Step 2: Shut down the system and physically remove the graphics card.
Step 3: Reinstall the graphics card correctly and reinstall the driver.
Step 4: Restart the system and check if the error is fixed.
Frequently Asked Questions (FAQs)
1. What is the most common reason for NVIDIA GPU errors to occur?
This error is usually caused by incorrect display connection, driver issues, or the system prioritizing integrated graphics.
2. How can I update NVIDIA drivers manually?
You can download the latest driver according to your GPU model by visiting NVIDIA’s official website.
3. Can changing BIOS settings solve this issue?
Yes, setting the primary graphics adapter to PCI-E/NVIDIA GPU in BIOS can solve this issue.
4. What to do if none of the solutions work?
If all the above solutions fail, there may be a hardware problem. In such a case, you should contact NVIDIA support.