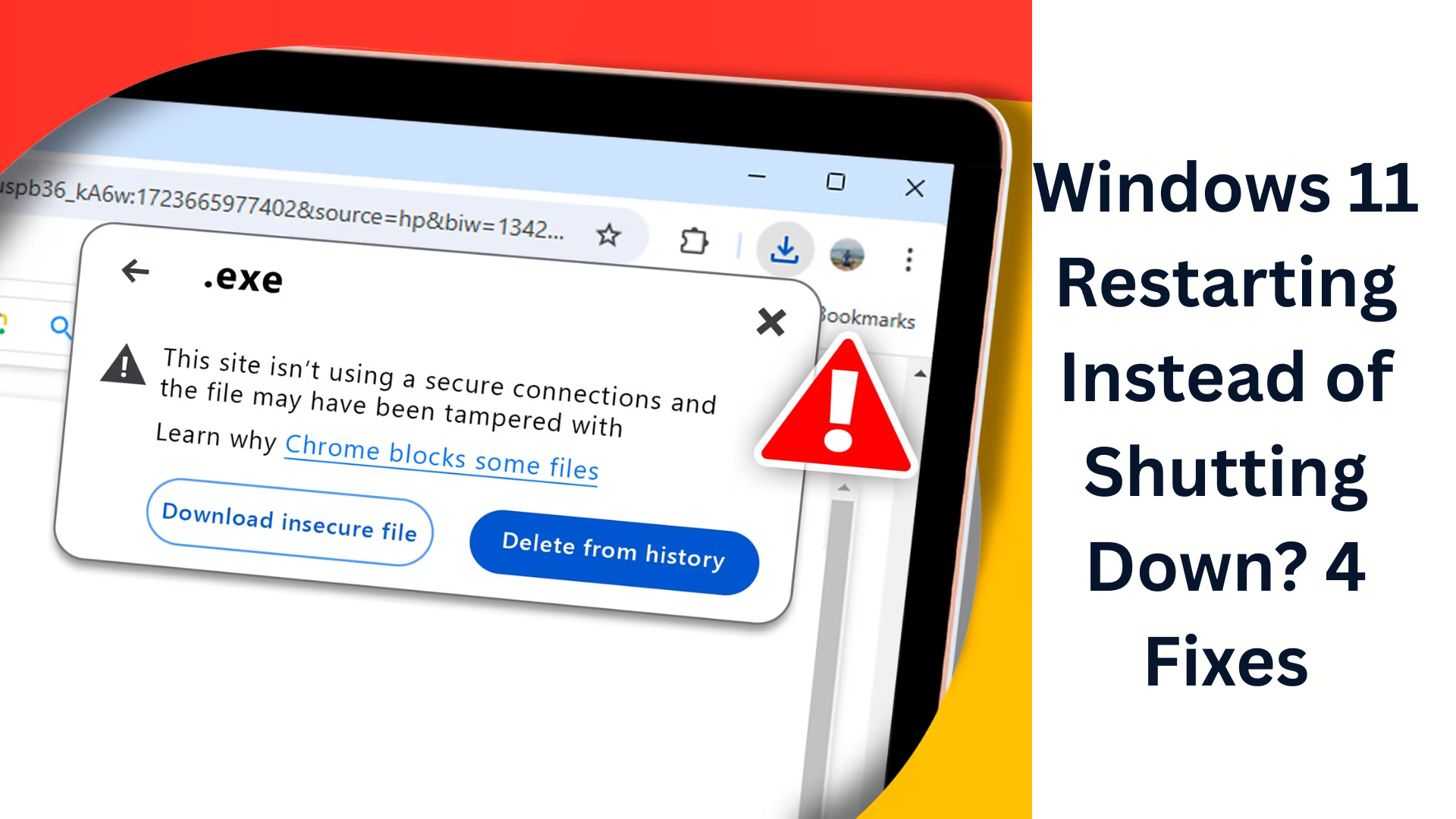Google Chrome is a secure and reliable browser that is always alert to provide users with a safe browsing experience. When a file is downloaded from an unsafe source, Chrome gives a warning of “Insecure Download Blocked”. This warning is to protect users from potentially harmful downloads. But sometimes, this warning also blocks legitimate and safe files. In this article, we will learn in detail how to remove the ‘Insecure Download Blocked’ Warning in Chrome and how to fix it permanently.
What is the ‘Insecure Download Blocked’ Warning?
When a website is on HTTPS protocol, but any download associated with it is from an HTTP link, then Chrome considers that download “insecure”. In such a case, it blocks the file and shows a warning on the screen – “Insecure Download Blocked”.
Step-by-step solution to remove ‘Insecure Download Blocked’ in Chrome
1. Change Chrome’s Security Settings
If you are downloading a file from a trusted source and Chrome is blocking it, you can temporarily change the security settings.
Steps:
1. Open Chrome.
2. Type in the address bar: `chrome://settings`
3. Scroll down and click on Privacy and Security.
4. Click on the Security option.
5. Under Safe Browsing, select No Protection (not recommended).
> Note: This setting makes Chrome less secure, so only use it when downloading from trusted sites.
2. Disable security warnings using Chrome Flags
Chrome Flags are developer options that allow additional customization.
Steps:
1. Open Chrome and type in the address bar: `chrome://flags`
2. In the search bar, type: insecure downloads
3. Disable Block insecure downloads.
4. Click the Relaunch button.
This setting will prevent Chrome from blocking downloads from HTTP links.
3. Convert HTTP links to HTTPS (if possible)
If you’re downloading a file from your website, make sure your download link is on HTTPS.
For example:
`http://example.com/file.pdf`
`https://example.com/file.pdf`
If your website is on HTTPS but the download link is on HTTP, Chrome considers it unsafe.
4. Open download in new tab
Sometimes, Chrome lets you preview the file first instead of downloading it directly. You can right-click on the link and choose “Open link in new tab”. You can then bypass the warning by manually clicking on the download.
5. Use a download manager or a different browser
If Chrome repeatedly blocks legitimate files, you can try using a third-party Download Manager like IDM (Internet Download Manager). Alternatively, you can use Firefox, Edge, or Brave browsers which don’t give as many harsh warnings as Chrome.
6. Temporarily disable antivirus software
Sometimes your antivirus is monitoring downloads along with Chrome. You can temporarily disable your antivirus to see if the problem is caused by it.
> Caution: Try this option only when downloading from trusted sites.
7. Check for errors in the Developer Console
If you’re a web developer and you’re getting this warning when downloading a file from a website, go to DevTools and see what’s causing it:
1. Open the website.
2. Right-click and click on Inspect.
3. Go to the Console tab.
4. If any warning or error is shown like *Mixed Content: The site at ‘https://example.com’ was loaded over HTTPS, but requested an insecure resource ‘http://example.com/file.pdf’.* – then change the link to HTTPS.
Precautions to always take
Avoid downloading files from any insecure source.
Always use the updated Chrome version.
Install SSL Certificate correctly on your website.
Regularly check the security of the site.
Final Thoughts
Chrome’s “Insecure Download Blocked” warning is a great feature for security, but if it is blocking trusted files as well, then use the above-mentioned measures. It is not recommended to turn off security to remove this warning, but it may be necessary in some cases. If you are a developer or manage a website, make sure both your website and download links use HTTPS.
Want to grow your business organically? Contact us now
Frequently Asked Questions (FAQ) — Chrome ‘Insecure Download Blocked’ Warning
Question 1: Why does Chrome get an ‘Insecure Download Blocked’ Warning?
Answer: This warning appears when you try to download a file from an HTTP link while the website itself is on HTTPS. Chrome considers this as “Mixed Content” and blocks the download for security reasons.
Question 2: Is it safe to remove ‘Insecure Download Blocked’?
Answer: If the website you are downloading from is completely trustworthy and the file is also trustworthy, then it may be safe to remove this warning temporarily. But doing this process from an unknown or suspicious website can be dangerous.
Question 3: Can I permanently disable this warning from Chrome settings?
Answer: Yes, you can Disable “Block insecure downloads” in Chrome Flags, but this reduces Chrome’s default security, so use it with caution.
Question 4: Can antivirus also cause this warning?
Answer: Yes, in some cases, antivirus software works with Chrome to block insecure downloads. You can check by temporarily disabling antivirus.
Question 5: Does this problem occur in mobile Chrome as well?
Answer: Yes, in the mobile version also, If the website is HTTPS and the download is happening via HTTP, then Chrome can show the same warning. However, options to bypass it are limited in mobile Chrome.
Question 6: Is there a permanent solution to this?
Answer: The most permanent solution is to update all download links of the website to HTTPS. This will automatically remove this warning in Chrome, and the security will also be maintained.