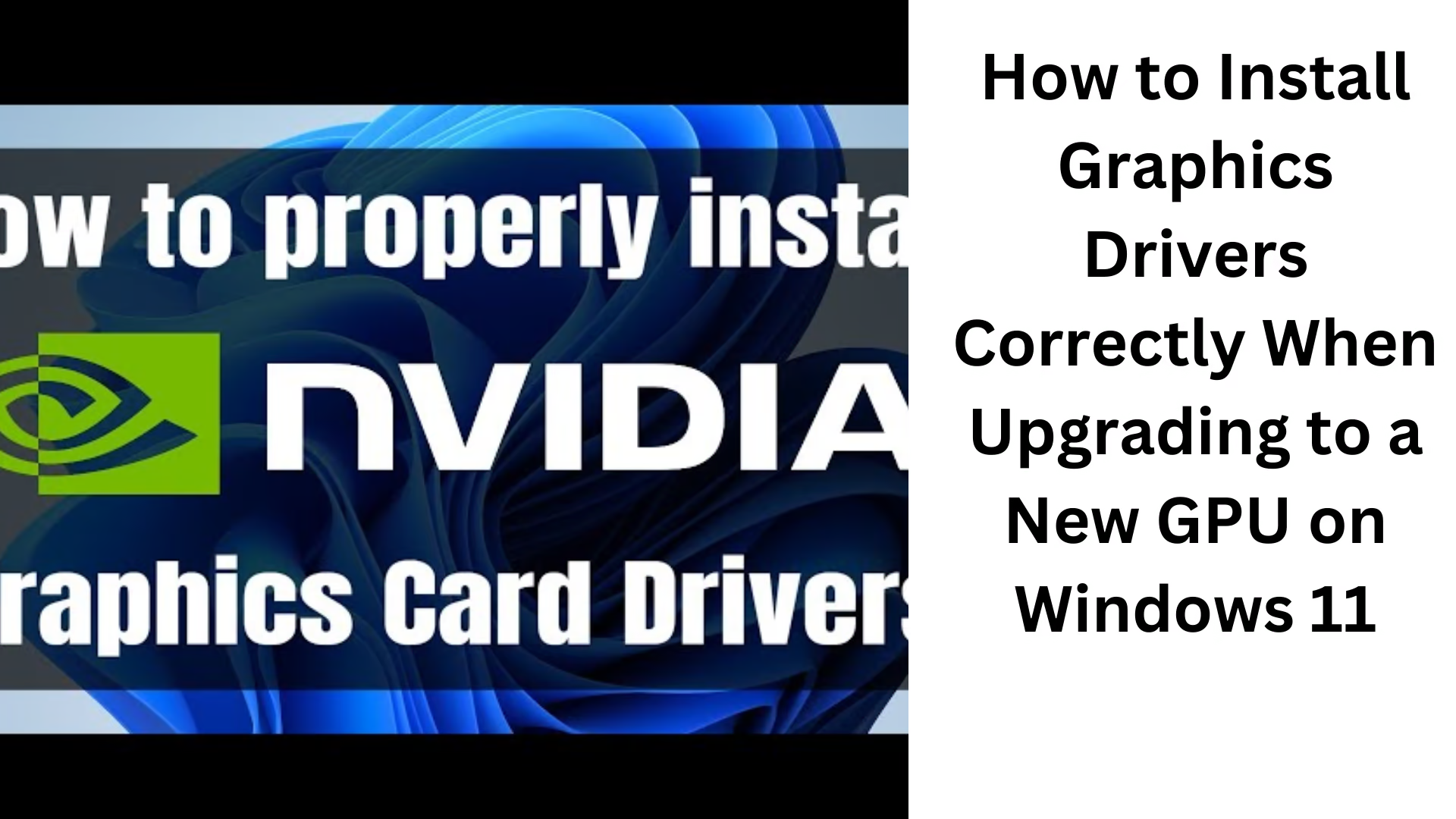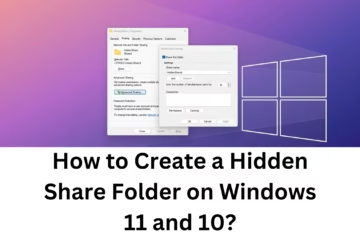Installing a new GPU and setting up the correct graphics drivers is an important process. If not done correctly, your system performance may be affected. In this article, we will explain in detail how to correctly install graphics drivers for a new GPU on Windows 11.
Why is Graphics Driver Important?
The graphics driver communicates between your GPU and the operating system. An updated and correct driver improves your computer’s graphics performance and makes graphics-intensive tasks like gaming, and video editing run smoothly.
Prepare before installing a new GPU
1. Uninstall the old graphics driver
It is necessary to completely remove the driver of the old GPU so that the new driver can be installed correctly. For this, follow the steps given below:
Open Device Manager: Press Windows + X and select Device Manager.
Uninstall the driver: Click on “Display Adapters”, find the name of the old GPU, right-click, and select “Uninstall Device“.
Use DDU (Display Driver Uninstaller): DDU is a free tool that helps to completely remove the graphics driver. Use it in safe mode.
2. Hardware preparation for the new GPU
Turn off the system and disconnect the power supply.
Carefully remove the old GPU.
Insert the new GPU correctly into the PCIe slot.
Don’t forget to connect the power cable to the GPU.
How to install graphics driver on Windows 11
1. Download the driver from the official website of the GPU manufacturer
Always visit the official website of your GPU manufacturer (such as NVIDIA, AMD, or Intel) and download the latest driver for your model.
For NVIDIA: [NVIDIA Drivers](https://www.nvidia.com/Download/index.aspx)
For AMD: [AMD Drivers](https://www.amd.com/en/support)
For Intel: [Intel Drivers](https://www.intel.com/content/www/us/en/support/detect.html)
2. Select the correct driver
When downloading the driver, take care of the following details:
The exact model of the GPU.
The version of the operating system (Windows 11, 64-bit).
3. Install the driver
Double-click on the downloaded file and follow the installation process.
Select custom installation: If the option is available, choose custom installation and select the “Clean Install” option.
How to update and set up a graphics driver
1. Use Windows Update
You can update drivers through the built-in update feature in Windows 11:
Go to Settings > Windows Update > Check for Updates.
2. Use GPU software
GPU manufacturers provide special software that makes driver updates easier:
NVIDIA GeForce Experience
AMD Adrenalin Software
Intel Graphics Command Center
Common problems and their solutions
1. Driver installation is failing
Restart the system and try again.
Uninstall the old driver again using DDU.
2. GPU is not detected
Make sure the GPU is correctly installed in the slot.
Check the BIOS settings and activate the PCIe slot.
Test GPU performance
After the new GPU and driver are installed, test its performance to make sure:
Use a benchmarking tool like 3DMark
Run games and see if the graphics are smooth.
Conclusion
Properly installing the graphics driver for a new GPU on Windows 11 is an important process that ensures the performance and stability of your system. Follow the steps above and get the most out of your GPU.
markdown
FAQ
Q1: Is it necessary to remove the old driver before installing a new GPU?
Answer: Yes, it is necessary to remove the driver of the old GPU so that the new driver can be installed correctly and there is no software conflict.
Q2: How to update the graphics driver?
Answer: To update the graphics driver, you can visit the official website of the GPU manufacturer or use tools like NVIDIA GeForce Experience, AMD Adrenalin Software, or Intel Graphics Command Center.
Q3: What to do if the new GPU is not detected in the system?
Answer:
1. Check that the GPU is correctly installed in the PCIe slot.
2. Whether the power cable is connected correctly or not.
3. Activate the PCIe slot by going to BIOS settings.
Q4: Can the graphics driver be updated with Windows Update?
Answer: Yes, Windows Update can update drivers, but it does not always provide the latest drivers. It is better to download the driver from the manufacturer’s website.
Question 5: What to do if you are getting an “Installation Failed” error during driver installation?
Answer:
1. Restart the system and try again.
2. Use Display Driver Uninstaller (DDU) to remove the old driver.
3. Download the installation file again.
Question 6: How to check GPU performance?
Answer: You can use benchmarking tools like 3DMark or Unigine Heaven to check GPU performance. Also, evaluate its performance by running games or graphics-intensive applications.
Question 7: Is it necessary to do a Clean Install?
Answer: Yes, it is advisable to select the Clean Install option as it removes any remnants of the old driver and ensures a clean installation.
Question 8: Is it necessary to update BIOS after installing a new GPU?
Answer: It is not necessary every time. But if your new GPU is not working properly, updating BIOS can be helpful.
Question 9: Can GPU be upgraded in a laptop?
Answer: GPU cannot be upgraded in most laptops as GPU is soldered on the motherboard. However, some high-end laptops support modular GPU.
Question 10: What is DDU (Display Driver Uninstaller) and when to use it?
Answer: DDU is a tool that helps to completely remove the graphics driver. Use it when there is a problem with driver installation or performance.