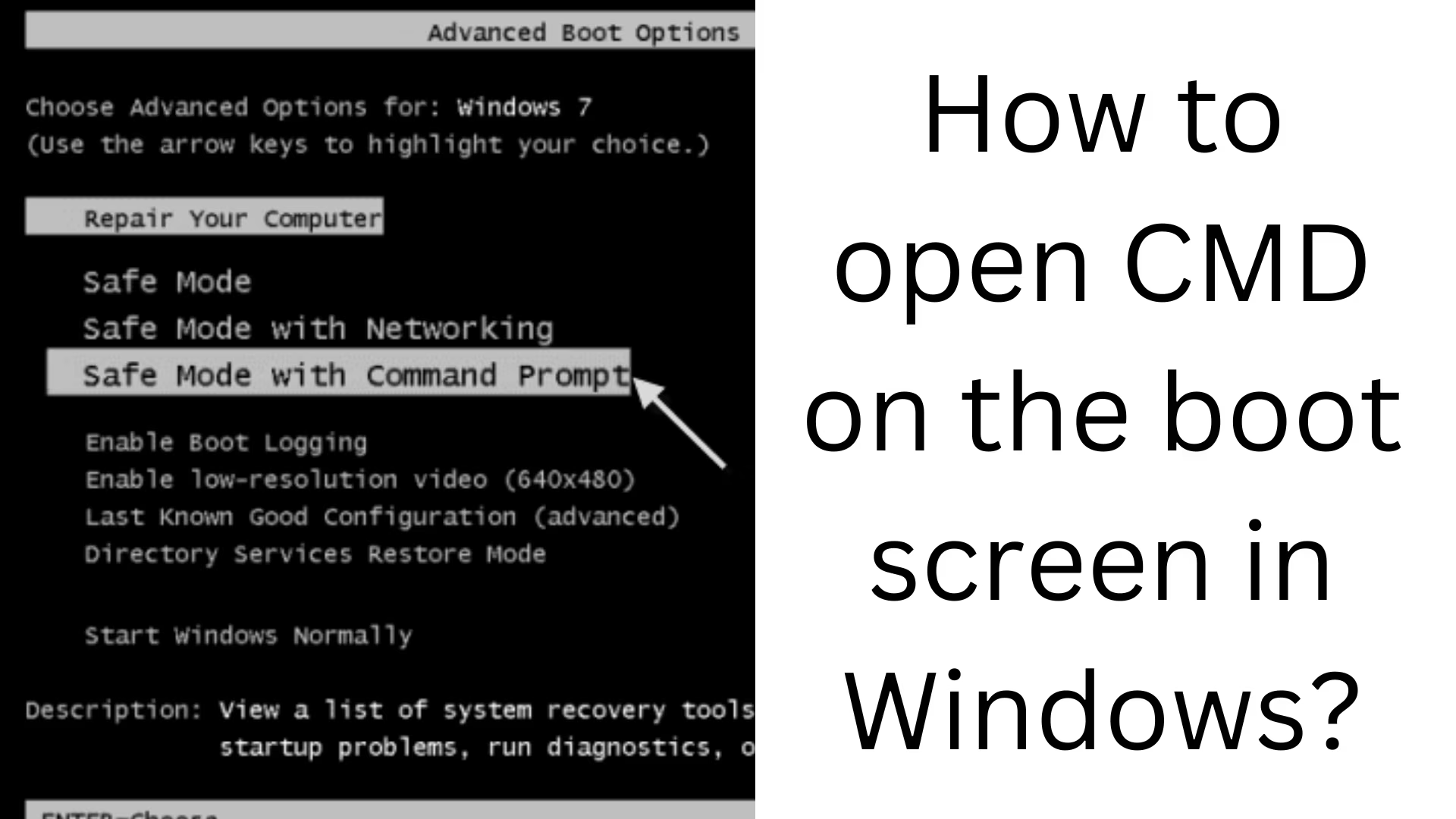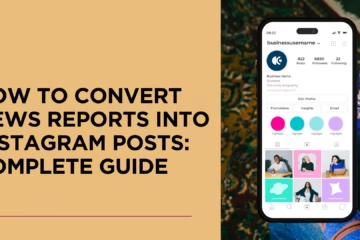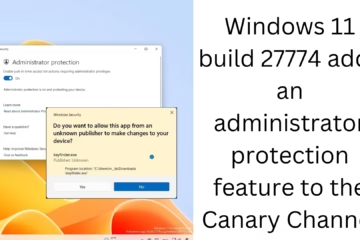For users of the Windows operating system, the Command Prompt (CMD) is a useful tool that allows you to control various tasks related to the system through the command line. But if you need to open CMD on the boot screen, it can be done through some special steps. In this guide, we will explain in detail how you can open CMD on the Windows boot screen.
Reasons to open CMD on the boot screen
The need to open CMD on the boot screen may arise due to the following reasons:
Resolving system errors.
Recovering data.
Changing boot settings.
Checking and fixing system files.
Now, we will tell you the step-by-step process, so that you can easily open CMD on Windows boot screen.
Step 1: Use Advanced Startup Options
The most common way to open CMD on the boot screen in Windows is to use Advanced Startup Options.
1. Open Settings: Go to the Start Menu and search for “Settings”.
2. Select Update & Security: From here click on the “Recovery” tab.
3. Click on Restart Now: Go to the “Advanced Startup” section and select the “Restart Now” option.
4. Click on Troubleshoot: After restart, select the “Troubleshoot” option.
5. Go to Advanced Options: Go to “Advanced options” and select “Command Prompt”.
Step 2: Use a Bootable USB Drive
If your system is unable to boot into Windows, you can open CMD to the boot screen by using a Bootable USB Drive.
1. Create a Bootable USB: Create a bootable USB drive using the Windows Media Creation Tool.
2. Boot from USB drive: Restart the system and press the corresponding key (often F12, F2, or Esc) to open the Boot Menu.
3. Select Repair Your Computer: After reaching the Windows Setup screen, click on the “Repair your computer” option.
4. Go to Advanced Options: Here go to “Troubleshoot” and then “Advanced options”.
5. Select Command Prompt: Click the “Command Prompt” option in this step.
Step 3: Use CMD in Safe Mode
Safe Mode is another option that allows you to open CMD on the boot screen.
1. Open System Configuration: Press Windows + R and type “msconfig”.
2. Select Boot tab: Go to the “Boot” tab and check the “Safe boot” and “Minimal” options.
3. Restart: Restart the system by clicking Apply and OK.
4. log in to Safe Mode: After booting into Safe Mode, press Windows + X to open CMD and select “Command Prompt”.
Step 4: Use Windows Installation Disc
You can also open CMD on the boot screen through Windows Installation Disc.
1. Insert Installation Disc: Insert the Windows Installation Disc in your system.
2. Boot to Setup: Restart the system and select Disk from the Boot Menu.
3. Select Repair Your Computer: Click on the “Repair your computer” option on the Windows Setup screen.
5. Open Command Prompt: From here you can access CMD.
Useful Commands on CMD
After opening CMD on the boot screen, you can use the following commands:
sfc /scannow: To scan and repair system files.
chkdsk C: /f /r: To check and repair the hard drive.
bootrec /fixmbr: To fix the master boot record.
diskpart: for drive management.
Precautions and Tips
Make sure you have a backup of all data.
Use only those commands that you know completely about.
Keep a bootable USB or installation disk safe.
Conclusion:
By following the above steps and methods, you can easily open CMD on the Windows boot screen. This tool helps you fix system issues and provides better control.
Frequently Asked Questions (FAQ)
Question 1: What is the easiest way to open CMD on the boot screen?
Answer: The easiest way is to use “Advanced Startup Options”. You can access this option through “Settings > Update & Security > Recovery > Restart Now”.
Question 2: What to do if Windows is not booting?
Answer: If Windows is not booting, you can open CMD by using a bootable USB drive or Windows installation disc.
Question 3: What key should be used to open CMD on the boot screen?
Answer: It depends on your system. Generally, F2, F12, or Esc key is used to open the Boot Menu.
Question 4: Can CMD be accessed from Safe Mode?
Answer: Yes, you can easily open CMD using Safe Mode. For this use “msconfig” and select the “Safe Boot” option.
Question 5: What are the important commands used on CMD?
Answer:
sfc /scannow: To scan and repair system files.
chkdsk: To check and repair the hard drive.
bootrec /fixmbr: To repair master boot record.
diskpart: For drive management.
Question 6: Can opening CMD on the boot screen delete data?
Answer: No, opening CMD does not delete your data. However, running wrong commands can affect the data. Use the commands carefully.
Question 7: How to create a bootable USB?
Answer: You can use the Windows Media Creation Tool to create a bootable USB. Download it from Microsoft’s official website.
Question 8: Why is Windows Installation Disc needed?
Answer: With the help of Installation Disc, you can repair Windows and open CMD on the boot screen, especially when your system is not booting normally.